The Real Statistics Resource Pack contains a variety of supplemental functions and data analysis tools not provided by Excel. These complement the standard Excel capabilities and make it easier for you to perform the statistical analyses described in the rest of this website.
We now explain how to download and install the Real Statistics Resource Pack for use with Excel 2010, 2013, 2016, 2019, 2021, 2024 or 365 on Windows. If you are using Excel 2007 click here. If you are using Excel 2003 or a prior version of Excel click here. Finally, if you are using Excel for the Macintosh click here.
Keep in mind that there are also two versions of Excel, at least for Excel 2010, 2013, 2016, 2019, 2021, 2024 and 365, the 32-bit version and the 64-bit version. Most people use the 32-bit version. The Real Statistics Resource Pack works in both versions of Excel.
Download
Real Statistics Resource Pack for Excel 2010, 2013, 2016, 2019, 2021, 2024, or 365 for Windows
Two versions of the software are available. The first provides help support (via Insert Function fx) for Real Statistics worksheet functions but can slow down certain Excel operations. The second version omits this support but does not degrade Excel operations.
- Version 1: If you accept the License Agreement, click here on Real Statistics Resource Pack for Excel 2010/2013/2016/2019/2021/2024/365 with help to download the latest Excel for Windows version of the resource pack that accompanies this website (Release 9.6.1). This version includes worksheet function help support and is named XRealStats.xlam.
- Version 2: If you accept the License Agreement, click here on Real Statistics Resource Pack for Excel 2010/2013/2016/2019/2021/2024/365 w/o help to download the latest Excel for Windows version of the resource pack that accompanies this website (Release 9.6.1). This version does not include the worksheet function help support and is named XRealStatsX.xlam.
Both versions of the software are compatible with all Windows releases of Excel from 2010 until the present. After downloading the software make sure that you install the software as described below.
Downloading either resource pack means that you accept the License Agreement.
Real Statistics Resource Pack for Excel 2002, 2003 or 2007
If you are using Excel 2007, click here for instructions on how to download and install the Real Statistics Resource Pack.
If you are using Excel 2003 or a prior version of Excel, click here for instructions on how to download and install the Real Statistics Resource Pack.
Real Statistics Resource Pack for Excel 2011, 2016, 2019, 2024 or 365 for Mac
If you are using a Macintosh version of Excel, click here for instructions on how to download and install the Real Statistics Resource Pack.
Solver Installation
Before trying to install the Real Statistics Resource Pack make sure that Excel’s Solver is installed on your computer. You can check this as follows:
- Open up a blank Excel spreadsheet
- Press Alt-TI (i.e. hold down the Alt key and press the T and I keys).
- On the dialog box that appears make sure that the Solver add-in is checked. If not, check it and click on the OK button.
- If the Solver add-in was not checked you need to close the Excel file before proceeding to the Real Statistics installation.
You can also accomplish step #2 by selecting Developer > Add-ins|Excel Add-ins.
Real Statistics Installation
Once you have downloaded the Resource Pack and made sure that Solver is installed, you need to install the Real Statistics Real Pack using the following steps:
- Move the Resource Pack to where you want it located on your computer (see our recommendation below). Caution: Once you install the resource pack at a particular location it will be more difficult to move it later.
- Open Excel, but don’t try to open the XRealStats.xlam or XRealStatsX.xlam file that you downloaded earlier.
- Select File > Help|Options > Add-Ins and click on the Go button at the bottom of the window (see Figure 1). Alternatively, you can simply press Alt-TI (i.e. hold the Alt key down and simultaneously press T followed by I) and the dialog box shown in Figure 2 will appear.
- Check the Xrealstats or Xrealstatsx option on the dialog box that appears (see Figure 2) and click the OK button. NOTE: If you have previously activated a different version of the Real Statistics software you must uncheck the option corresponding to that version.
- If this option doesn’t appear, click on Browse to locate and then choose the xrealstats.xlam or xrealstatsx.xlam file. Then complete step 4 as described above.
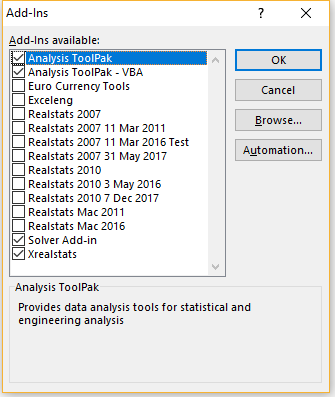
Where to place the Real Statistics Resource Pack
While you can place the Real Statistics Resource Pack anywhere on your computer, we recommend that you put the file in the following folder:
C:\Users\user-name\AppData\Roaming\Microsoft\AddIns
where user-name is your username in Microsoft Windows. Since some of these folders are hidden, you may find it convenient to enable showing hidden folders. For example, in Windows 10 or 11 you can do this by opening Settings and then typing Show Hidden Files and Folders in the search field. Next, check on the Show hidden files, folders, and drives option in the dialog box that appears, and then click on the OK button.
Installation of Upgrades
Once you have installed the Real Statistics Resource Pack as described above, to install a new version of the software you don’t need to repeat these steps. You only need to delete the previous version of the resource pack and put the new version of the software in the same location as the previous version.
Troubleshooting
If there is a problem during the installation try one or more of the following:
- If Excel is running, close it. Find the file with the Real Statistics add-in. Right-click on the file and click on the Properties option from the menu that appears. Towards the bottom of the General tab of the Properties window, you will see the security message “This file came from another computer and might be blocked to help protect this computer”. Next to this message is the Unblock checkbox. Make sure this is checked and press the OK button. Start Excel.
- Click on Options from the File ribbon and then choose the Trust Center option on the left side. Next, click on Trust Center Settings …. Now, click on the Macro Settings option on the left side and make sure that it is Disable all Macros with Notification. Also, click on the Trusted Locations option on the left side and click on the Add New Location… button to add the folder that contains the XRealStats or XRealStatsX file as a trusted location.
- Try opening a blank Excel worksheet and press Alt-TI. Uncheck the Xrealstats add-in and close Excel. Now open a blank Excel worksheet and press Alt-TI. This time check the Xrealstats add-in
Most importantly, remember that Solver must be installed. To check this, press Alt-TI and make sure that Solver (as well as Xrealstats or Xrealstatsx) is on the list of add-ins with a checkmark next to it.
Real Statistics Functions
Once you have installed the Real Statistics Resource Pack you can use the Real Statistics functions in the same way as you use the built-in worksheet functions supplied with Excel. These functions are described throughout the rest of this website. A complete list of these functions can be found on the Tools menu of the website (or at Real Statistics Software Capabilities).
Real Statistics Data Analysis Tools
You can access the Real Statistics data analysis tools in one of the following ways, as described in Accessing Real Statistics Data Analysis Tools:
- By pressing Ctrl-m or
- Clicking on an icon on the Add-Ins ribbon or
- Clicking on an icon on the Quick Access Toolbar or
- Via the Macro dialog box
A dialog box will now appear that lists all the available Real Statistics data analysis tools. You need to choose one of the data analysis tools from this list.
A dialog box will then appear as described in Real Statistics Data Analysis Tools which enables you to specify your input data and choose from available options. You can also access Help to get more information about the selected data analysis tool.
A complete list of Real Statistics data analysis tools can be found in Real Statistics Data Analysis Tools.
Uninstalling the Real Statistics Resource Pack
- Open Excel
- Press Alt-TI
- Uncheck the Xrealstats or Xrealstatsx option on the dialog box that appears and click the OK button.
- Close Excel and delete the file that contains the Real Statistics Resource Pack.
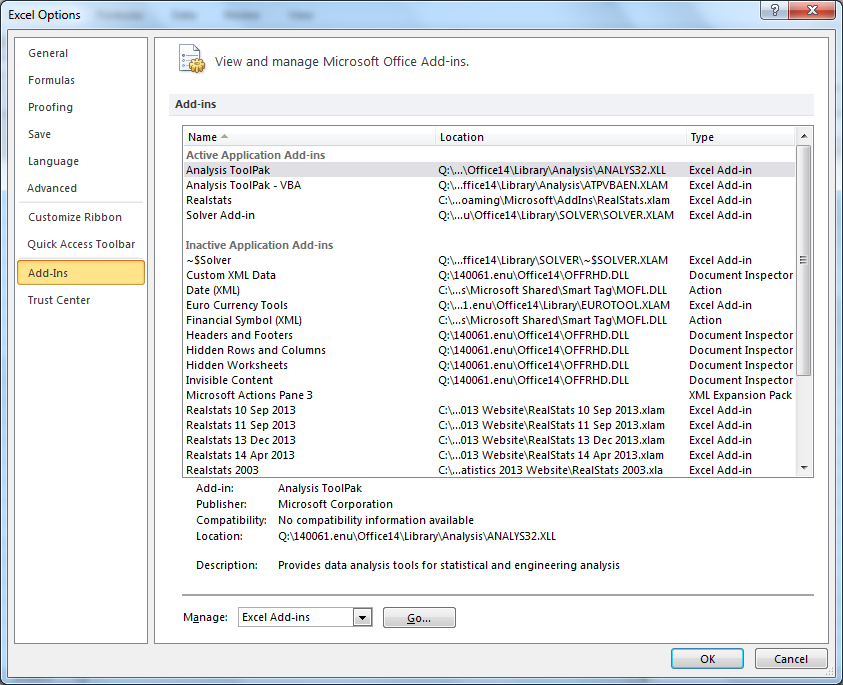
Charles,
I’m using Excel 2024. Logistic Regression for problems solved in seconds before now take hours and do not finish. Any ideas what could be causing this?
Hello Theodore,
If you send me an email with an Excel spreadsheet containing your data, I will try to figure out what is going on.
Charles
Charles, ya me instaló el archivo en el computador de escritorio
Muchas gracias
Es muy claro todas las recomendaciones que entregas para la instalación del complemento
Ahora sí a sacarle el mayor provecho
Hello Mauricio,
Glad to see that you were able to install the software.
Charles
ciao, ho scaricato la versione di real statistics per il mio excel del 2007. ho controllato che il solver sia attivo e lo è ma non riesco ad utilizzare le funzionalità aggiuntive
Hello Francesca,
Which functions are you trying to use? I ask since not all the functionality is available for the Excel 2007 version of the software?
Also what do you see when you insert the formula =VER() in any cell?
Charles
K
Can the size of the dialog box be adjusted? Need it to be larger. By the way, I’m on MAC
Hello Ernie,
I also find the dialog box to be too small. See the following for more information:
https://real-statistics.com/appendix/faqs/enlarge-dialog-box-on-mac/
Charles
Hello Charles,
Please help! I receive this Excel message: Run-time error ’42’4. Object required.
ctrl-m works fine, window open, but when I select any option, this message appears. I tried removing and reinstalling the XRealStat.xlsm package, but that didn’t help.
Best regards,
Jacek
Hello Jacek,
Quite a few people have run into this problem lately. See the following webpage for a likely solution:
https://real-statistics.com/appendix/faqs/Resolve%20error%20when%20choosing%20any%20option%20from%20main%20dialog%20box
Charles
Dear Charles,
I would like to express my gratitude for the work you do and for sharing it with the scientific community. Your explanations are excellent!!
I would like to know if there is a version available for Excel Online.
There are lots of add-ins like Solver, but I cannot find yours.
I have tried uploading the version you shared for 365 to this system, but it does not work.
Thank you.
Best regards,
Dear Eusebio,
Thank you for your kind words.
No, there isn’t a version for Excel Online. Real Statistics uses VBA and Excel Online doesn’t support VBA.
Charles
Hey, I had been using the XRealStats.xlam file completely fine, but i wanted to update the file, so have been trying to get to install it, it gets installed but any of the functions doesnt work by displaying “Runtime error 424, object required”. Any ways to solve this?
Also, is the One Sample K-S test available in newer versions?
Hello Abhinna,
1. Quite a few people have seen this problem recently. The following webpage provides a solution for most people:
https://real-statistics.com/appendix/faqs/Resolve%20error%20when%20choosing%20any%20option%20from%20main%20dialog%20box
2. No, I haven’t added a one sample KS test since the one sample Anderson-Darling test is considered superior. The AD test is included.
Charles
Hi Charles,
I currently am using version 9.5.5 for Office 365 where I receive an error message stating “Run-time error ‘424’: Object required” whenever I try to select any of the statistical tools you provide.
I have used a previous version (9.4.5) where this problem didn’t occur when selecting any of the tools.
Any solution to this problem would be much appreciated.
Thank you in advance
Hi Rens,
Quite a few people have encountered similar error messages lately. You can find a resolution at
https://real-statistics.com/appendix/faqs/Resolve%20error%20when%20choosing%20any%20option%20from%20main%20dialog%20box
Charles
Hi Charles,
I am unable to install XRealStats.xlam.The messegage I am getting is ”this file is not supported in protected view”-what does this mean?Please help me install,I managed to download-I am using excel 365
Hello Benson,
You should be able to resolve this problem as described in the Troubleshooting section of this webpage.
Charles
Hi, I installed the Real Statistics tool in Excel but when i try to use it says that object is required, even if i select a couple of random data it doesn’t work. Can you help me?
Hi Maria,
Quite a few people have encountered similar error messages lately. You can find a resolution at
https://real-statistics.com/appendix/faqs/Resolve%20error%20when%20choosing%20any%20option%20from%20main%20dialog%20box
Charles
I have the same “Object not found” 424 issue as I reported a few weeks ago, and changing the ActiveX settings as described did not solve the problem. The packages both installed but none of the functions are executable … the 424 error for all of them. Is their another “solution”? Again, I am using Excel 2024 LTSC version on a Windows 11 machine.
Thanks,
RR (dickroy@alum.mit.edu)
Hi Dick,
If this didn’t solve the problem, then perhaps you need to adjust the Trust setting as described in the Troubleshooting section of this webpage.
What do you see when you enter the formula =VER() in any cell?
Charles
Hello Charles, this is a fantastic software for teaching statistics to my students.
Please help solve one practical problem that I face. When I share a file containing Realstats formulae with my students, they cannot readily use the file as my filepath for Xrealstats file is hardcoded in the formula. Is there any way to get over this?
Hello Nandip,
I am very pleased that the software is useful for your teaching. Many teachers around the world are using Real Statistics for this purpose.
Regarding the problem of the file path, this can be resolved as described at
https://real-statistics.com/free-download/examples-installation/
Charles
Dear Charles,
Until recently, I was using the Real Statistics Resource Pack, without any problems. However, soon after I installed Ablebits it began to give the following error message:
“Compile error in hidden module: nonparametric”
Could you suggest any solution to this problem?
Thanks and regards,
Bernard Prame
Hello Bernard,
Recently a lot of people have reported similar problems. The resolution that I have given can be found at
https://real-statistics.com/appendix/faqs/Resolve%20error%20when%20choosing%20any%20option%20from%20main%20dialog%20box
It is also possible that there is some other problem, especially if you are not seeing this type of error message when you use other Real Statistics data analysis tool options. In this case, I can try to identify the cause of the problem if you email me an Excel spreadsheet with your data.
Charles
Al parecer la página ya no permite descargar el software. ¿Deshabilitaron esta opción de manera permanente?
Gracias!
Hello J. Raul,
The software is still available for download in the past.
I just checked to make sure, and was able to download it from https://real-statistics.com/free-download/real-statistics-resource-pack/
Charles
Hello,
i have the same error (424) but it also happens with the Discriptive Statistcs data tool, im on Windos 11 home
formula =VER() 9.5.5 Excel 2010/2013/2016/2019/2021/2024/365 Windows with descriptors,
Operating system 64 bits, x64
Hello Pablo,
What version of Excel are you using? (2016, 2021, 2024, 365, etc.? Windows or Mac?)
Are you using an English language version or some other version of Excel?
Charles
Hello,
Im using 365 for on windows, in spanish
Hello Pablo,
On June 16, Greg supplied the following comment which may resolve your issue. Please let me know whether it worked.
“Hi Charles, Thanks for your help. Just to document for others, it is resolved. My version of Office is 2024 LTSC. The LTSC version has ActiveX controls off by default. The fix is to go to Options..Trust Center.. Trust Center Settings..ActiveX Settings, then choose one of the options other than Disable All Controls without Notification.”
Charles
This did the trick! Thank you Greg and Charles!
Pablo,
Great! I am very pleased. All the thanks to Greg!
Charles
Hello,
I am also encountering the same error. I am running Version 2505 (Excel 365) on Windows 11. It happens with any set of data, and I have already tried un/re-installing to no success. Neither version (with and without support) of the application work.
Hello Audrey,
On June 16, Greg supplied the following comment which may resolve your issue. Please let me know whether it worked.
“Hi Charles, Thanks for your help. Just to document for others, it is resolved. My version of Office is 2024 LTSC. The LTSC version has ActiveX controls off by default. The fix is to go to Options..Trust Center.. Trust Center Settings..ActiveX Settings, then choose one of the options other than Disable All Controls without Notification.”
Charles
Hi, it seems that Dowload button doesn’t work. When I click it a page is shown with another that head to the first page….
Where am I poing wrong?
>ll the best
Roberto
Hello Roberto,
When you arrive at https://real-statistics.com/free-download/real-statistics-resource-pack/
select the Version 1 or Version 2 link. You don’t need to click on a button.
Charles
Is it correct that there is no .exe file to download the add-in?
Yes, that is correct.
Charles
WOW FANTASTIC !
Hola saben nose que pasa osea ya descargo e instalo el REAL STATISTICS pero cuando quiero usar las funciones que tiene, como por ejemplo que haga la gráfica del correlograma me sale ERROR 424 y nose que es es ya vi videos que segun solucionaban ese error pero no funcionan me decia el video que vaya a la configuracion de macros y que ahi habilite una opcion ya lo hice y no funciona me recomendaron segun volver a instalarme el OFFICE y lo hice y no funciona y nose ya que hacer
Hello Sofia,
Do you get the same error message when you try to use the Descriptive Statistics data analysis tool (first option)?
What do you see then you insert the formula =VER() in any cell?
Finally, what version of Excel are you using? (2016, 2021, 2024, 365, etc.? Windows or Mac?)
Charles
Hola
Respecto a la 1ra pregunta, ya lo intente y no me sale ese mensaje de ERROR, eso si me funciona.
Okey al insertar esa formula me sale lo siguiente “9.5 Excel 2010/2013/2016/2019/2021/365 Windows with descriptors”
Y la version de Excel que uso es la del 2021 →MICROSOTF OFFICE LTSC PROFSIONAL PLUS 2021.
El sistema operativo que uso es WINDOWS →Windows 10→ 64 bits
Hello Sofia,
Since =VER() and the Descriptive Statistics data analysis tool work, the error is probably directly related to the Correlogram data analysis tool. Can you email me an Excel spreadsheet with the data that you used so that I can try to duplicate the error?
Charles
I have the same problem when trying to do any analysis.
Hello Jesus,
What do you see then you insert the formula =VER() in any cell?
Finally, what version of Excel are you using? (2016, 2021, 2024, 365, etc.? Windows or Mac?)
Charles
Hello Jesus,
On June 16, Greg supplied the following comment which may resolve your issue. Please let me know whether it worked.
“Hi Charles, Thanks for your help. Just to document for others, it is resolved. My version of Office is 2024 LTSC. The LTSC version has ActiveX controls off by default. The fix is to go to Options..Trust Center.. Trust Center Settings..ActiveX Settings, then choose one of the options other than Disable All Controls without Notification.”
Charles
Hola, me gustaria saber si puedes ayudarme a montar una prueba de shapiro-wilk a una seria de datos.
You can use the Real Statistics data analysis tool described for Example 3 at
https://real-statistics.com/tests-normality-and-symmetry/statistical-tests-normality-symmetry/shapiro-wilk-expanded-test/
Charles
Hi,
I have only found this today, and if it is as powerful as I think it is – it might be the best discovery I have made this year.
Wow is all I have to say. Let’s hope the amazement continues, but I suspect it will.
Thanks Charles!
Hi Jason,
I hope that it meets your expectations.
Charles
Why each time I open excel file, Real Statistics in Add-ins disappear from Ribbon. I check in Option, and it has been ticked. How to fix it.
Hello Apitchaya,
Do you have any other Excel add-ins installed?
Charles
Hello Charles, is there any chance to run it on Libre Office due to the idea on using open source software?
Thanks, Max
Hi Max,
As far as I am aware, Libre Office doesn’t support VBA. Real Statistics is developed using VBA, and so this is a problem.
Charles
Hi Charles. Where can I download the release 9.6 of Real Statistics Resource Pack? It is only avaliable the release 9.4.5.
Hello David,
Actually Rel 9.6 should be Rel 9.5, but in any case it hasn’t been released yet. I plan to issue this release this month, probably within 2 weeks.
Charles
For anyone suffering with “This file is not supported in protected view”, this isn’t an Excel thing, but a Windows thing. Downloaded files have an extra property that flags them for security checks. Just go to where you’ve downloaded/moved the file, right click it > properties. It will show a window with filename, dates, etc, the bottom line is Attributes, and the very last one is about security (as of May 2025 it still is), read it (“this file came from another computer” or similar text) and check the box to unblock. Now you can open excel again and activate the add-in.
Thanks Marcelo for your helpful advice.
Charles