Functions using Excel input format
On this webpage, we show how to conduct Two Factor ANOVA for balanced models using capabilities found in the Real Statistics Resource Pack.
Real Statistics Excel Functions: The Real Statistics Resource Pack supplies the following functions. Here R1 contains the sample data and r is the number of rows for the A factor.
| SSWF(R1, r) = SSW | dfWF(R1, r) = dfW | MSWF(R1, r) = MSW |
| SSRow(R1, r) = SSA | dfRow(R1, r) = dfA | MSRow(R1, r) = MSA |
| SSCol(R1, r) = SSB | dfCol(R1, r) = dfB | MSCol(R1, r) = MSB |
| SSInt(R1, r) = SSAB | dfInt(R1, r) = dfAB | MSInt(R1, r) = MSAB |
| SSTot(R1, r) = SST | dfTot(R1, r) = dfT | MSTot(R1, r) = MST |
The second argument for the column and interaction functions is optional and can be dropped.
| ANOVARow(R1, r) = MSA/MSW | ATestRow(R1, r) = p-value for A factor |
| ANOVACol(R1, r) = MSB/MSW | ATestCol(R1, r) = p-value for B factor |
| ANOVAInt(R1, r) = MSAB/MSW | ATestCol(R1, r) = p-value for AB factor |
For example, referring to Example 1 of Two Factor ANOVA with Replication (esp. Figure 2 on that webpage), MSRow(B5:E19, 5) = 4391.45, which is the same result obtained in cell J30 of Figure 3 of that webpage. Similarly, ATESTInt(B5:E9, 5) = 0.04556, which is the same as cell L32 of Figure 3 on that webpage.
These functions also support Two Factor ANOVA without Replication by setting the value of r to 1.
Data analysis tools based on Excel input format
Real Statistics Data Analysis Tool: The Real Statistics Resource Pack provides the Two Factor ANOVA data analysis tool, which we demonstrate in the following example.
Example 1: Perform the analysis of Example 1 of Two Factor ANOVA with Replication using the Real Statistics Two Factor ANOVA data analysis tool.
Click on cell G1 (where the output will start), press Ctrl-m and double click on the Analysis of Variance option (or click on the Anova tab if using the multipage interface). The dialog box shown in Figure 1 will appear.
Figure 1 – Dialog box for Analysis of Variance
Choose the Anova: two factors option and click on the OK button. The dialog box shown in Figure 2 will now appear.
Figure 2 – Dialog box for Two Factor Anova
Enter A4:E19 in the Input Range, click on Column/row headings included with data, select Excel format as the Input Format and select the ANOVA as the Analysis Type. Next, insert 5 in the Number of Rows per Sample field and click on the OK button. The output is shown in Figure 3.
Figure 3 – Two Factor ANOVA data analysis
Three tables of descriptive statistics, as well as the ANOVA results, are produced. Note that the Interaction table (range G11:L15) is as Figure 3 of Two Factor ANOVA with Replication, and can be used to create the charts shown in Figure 4 of that webpage.
If the Number of Rows per Sample field is set to 1, then Two-factor ANOVA without Replication is used.
Exchanging rows and columns
The data analysis tool also provides the option to exchange the rows and columns of the input range. This will be useful when performing follow-up analyses (see for example Contrasts for Two Factor Anova).
To do this for the data in Example 1 check the Display input flipping rows and columns option shown in Figure 2. The output is shown in Figure 4.
Figure 4 – Exchanging rows and columns in input data range
Follow-up Testing
In addition to the analysis of the main effects (Blend and Crop in the above example), The Real Statistics Two Factor ANOVA Follow-up data analysis tool can be used for a variety of follow-up tests, including contrasts and Tukey’s HSD, as well as simple effects, as shown in the next example.
Example 2: Show the analysis of the Crops simple effects for the data in Figure 3.
This is done by pressing Ctrl-m, double-clicking on the Analysis of Variance option (or clicking on the Anova tab if using the Multipage interface) and selecting the Two Factor ANOVA Follow-up option (as shown in Figure 1). After pressing the OK button, fill in the dialog box that appears as shown in Figure 5.
Figure 5 – Dialog box for Two Factor ANOVA Follow-up tests
Note that you need to enter the group means range (as shown in range H12:K14 of Figure 3) in the Input Range field. Upon pressing the OK button, the output is as shown in Figure 6.
Figure 6 – Crops Simple Effects
Stacked input format
The Real Statistics data analysis tool supports two input formats. The Excel format is the one used by Excel, as described in Figure 3. The data analysis tool also supports what we will call the standard format, also called stacked format.
This format consists of a range with three columns. The first column contains the row group names (blends in the above example), the second column contains the column group names (crops in the above example) and the third column contains the corresponding scores (yield in the above example). The rows can be listed in any order.
Example
Example 3: Perform an analysis of variance for the data in range A3:C27 of Figure 7.
Figure 7 – Two Factor ANOVA on data in standard format
To do this, click on cell E1 (where the output will start), enter Ctrl-m and select the Two Factor ANOVA option from the menu that appears. When the dialog box in Figure 1 appears, enter A3:C27 in the Input Range, click on Column/row headings included with data, select Standard format as the Input Format, select ANOVA as the Analysis Type and click on the OK button. The output is shown in Figure 7.
The output is similar to that obtained when the Excel input format is used and includes descriptive statistics tables and the ANOVA results. In addition, the input data is converted into the Excel format (range S3:V11). This will be useful when follow-up tests are conducted.
Worksheet Conversion Functions
Real Statistics Functions: The Real Statistics Resource Pack contains the following array functions for converting between Two Factor Anova Excel format and standard format.
StdAnova2(R1): takes the data in R1 which is in standard format (without column headings) and outputs an array with the same data in Two Factor Anova format (with row/column headings).
Anova2Std(R1, r): takes the data in R1 which is in Two Factor Anova format (including row/column headings) with r rows per group and outputs an array with the same data in standard format (without column headings).
Referring to Figure 4, note that =StdAnova2(A4:C27) generates the output in range S3:V11 and =Anova2Std(S3:V11,4) generates output similar to that in range A4:C27, but in sorted order.
The Two Factor Anova data analysis tool also supports the case of two-factor ANOVA without replication by setting Number of Rows per Sample to 1. The various supplemental functions also support two-factor ANOVA without replication by setting r = 1.
Format Conversion
As we have seen above, when the input data is in standard format the Two Factor Anova data analysis tool will automatically convert the data into Excel format when the Anova analysis option is chosen. Similarly, as can be seen in Unbalanced Factorial ANOVA, when the input data is in Excel format the Two Factor Anova data analysis tool will automatically convert the data into standard format when the Regression analysis option is chosen.
Unbalanced Factorial ANOVA
In all the examples given the group samples have the same number of elements (balanced model). In Unbalanced Factorial ANOVA we show how to use the Regression option of Two Factor Anova data analysis tool to analyze unbalanced models.
Other Worksheet Functions
Real Statistics Functions: The Real Statistics Resource Pack also supports the following functions where the data in R1 is in standard (stacked) format.
| SSRowStd(R1) = SSA | SSColStd(R1) = SSB | SSIntStd(R1) = SSAB |
| SSWFStd(R1) = SSW | SSTotStd(R1, 3) = SST | dfWFStd(R1) = dfW |
| dfRowStd(R1) = dfA | dfColStd(R1) = dfB | dfIntStd(R1) = dfAB |
Examples Workbook
Click here to download the Excel workbook with the examples described on this webpage.
Reference
Howell, D. C. (2010) Statistical methods for psychology (7th ed.). Wadsworth, Cengage Learning.
https://labs.la.utexas.edu/gilden/files/2016/05/Statistics-Text.pdf
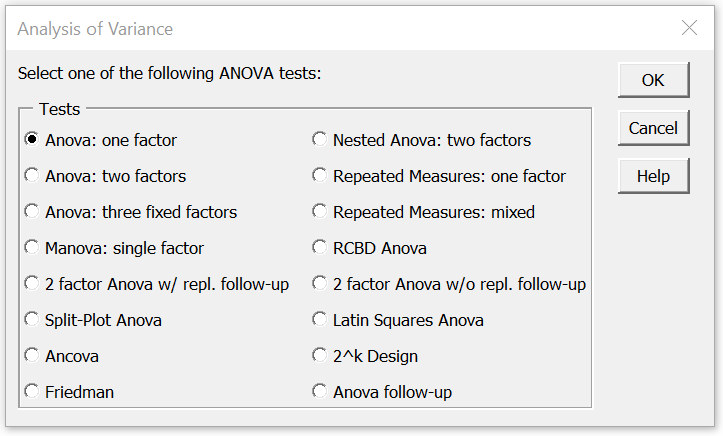
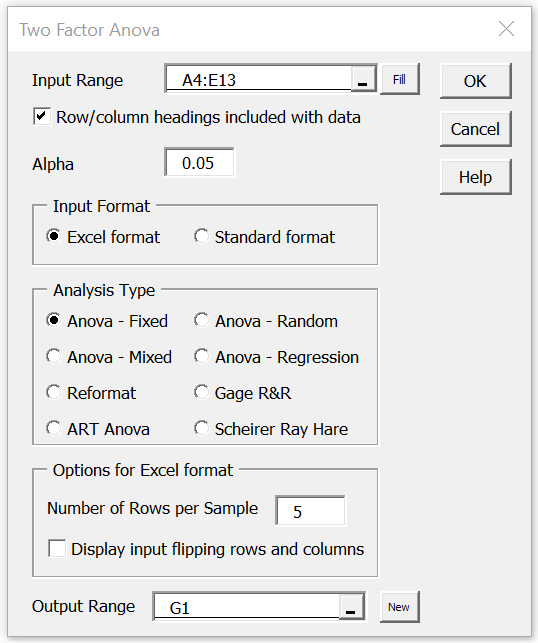
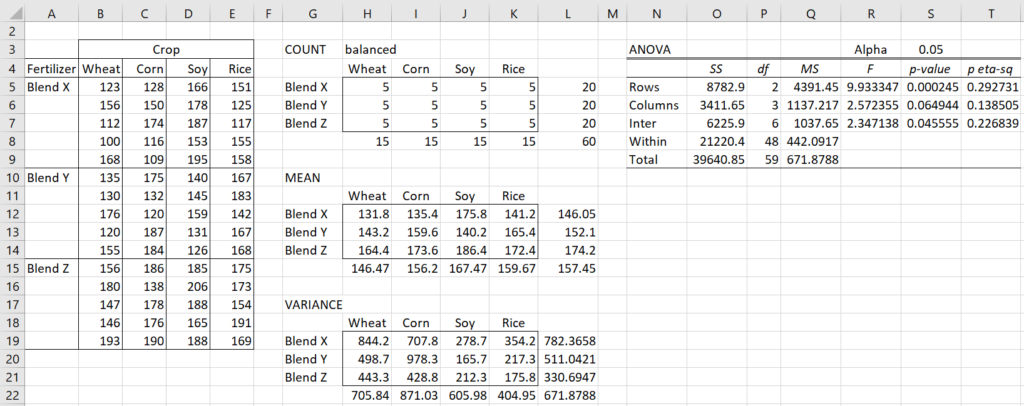
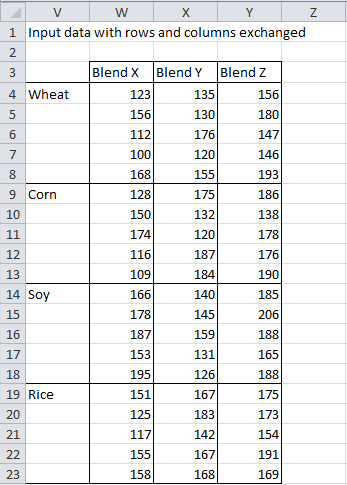

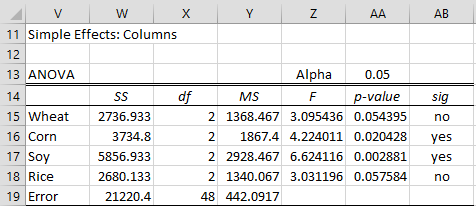
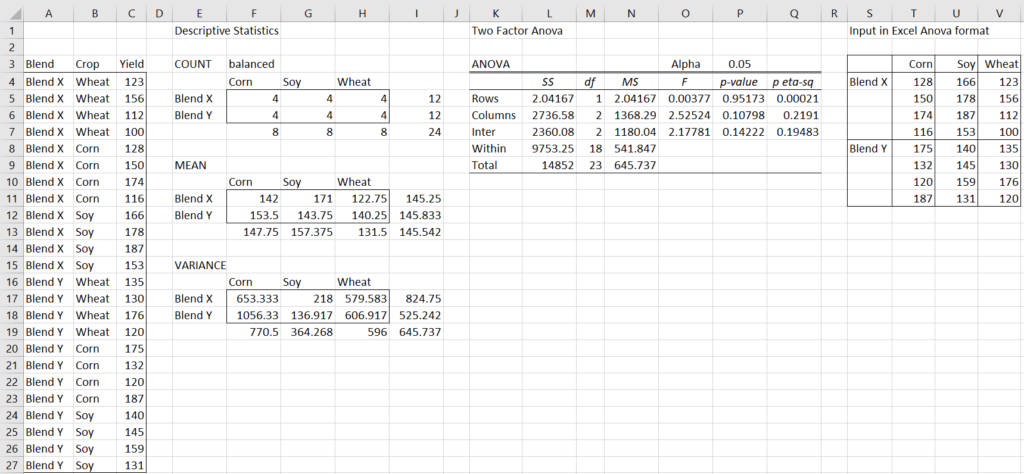
Hi, below is the problem that I am working to solve with RealStats. I know a 2 factor Anova test needs to be run but I’m having trouble.
1. Adding two additives to soil samples may affect the presence of colloidal particles (organic and inorganic)..
1st additive can be added according to three different quantities (0mg, 15mg, 30mg) and
2nd additive can also be added according to three different quantities (0g, 0.25g, 0.50g).
We study the effects of adding both 1st and 2nd additives in the 3 different combined quantities to the number of organic and inorganic particles and obtain the following data after two replications.
1st additive 2nd additive Organic particles Inorganic particles
0 0,00 61,00 34,00
0 0,00 63,00 16,00
15 0,00 67,00 36,00
15 0,00 69,00 19,00
30 0,00 65,00 28,00
30 0,00 74,00 17,00
0 0,25 69,00 49,00
0 0,25 69,00 48,00
15 0,25 69,00 43,00
15 0,25 74,00 29,00
30 0,25 74,00 31,00
30 0,25 72,00 24,00
0 0,50 67,00 55,00
0 0,50 69,00 60,00
15 0,50 69,00 45,00
15 0,50 74,00 43,00
30 0,50 74,00 22,00
30 0,50 74,00 48,00
Test for the presence of any effects using a significance level of 0.05.
Conduct a post-hoc analysis, if necessary. What can be concluded from the whole analysis?
Hello C Cato,
If I understand your scenario correctly, you have two factors: 1st additive and 2nd additive. So far, so good. But you have two dependent variables: Organic particles and Inorganic particles. This means you need to either perform two-way MANOVA (the usual approach) instead of ANOVA or two separate ANOVAs: one for each dependent varable. Regarding post-hoc analysis, see https://real-statistics.com/multivariate-statistics/multivariate-analysis-of-variance-manova/two-way-manova-follow-up-tests/
Charles
Hello,
I am working on RBD ANOVA with one missing value. I use the ctrl m after selecting data and then choose ANOVA and Tukey HSD. However for one dataset I get proper results. For other dataset I get #NUM in entries of q-stat and subsequent columns.
When I check, actually the “std error” value has #NUM entry and therefore this error reflect in further sheets. Further I find that MSWF(‘Tissue Ca’!C26:J28,1) value for this particular data set returns a -ve value. Therefore its square root given error in the “std error” cell.
How to deal with this?
Please help.
Hello Rohan,
If you email me an Excel file with your data and test results, I will try to figure what is going on.
One problem that Excel suffers from, which may be the problem here, is that when a calculation results in what is essentially a zero result, sometimes the calculated value is something like 1.2E-10 or -1.2E-10. Both of these are very small numbers, basically zero. The problem is that the square root of the first of these is close to zero, while the square root of the second of these will generate the error value #NUM! (instead of zero) since you can’t take the square root of a negative number. If this is the problem, then you might need to manually replace the #NUM! value by 0.
I will try to figure out a way to fix this in a future software release.
Charles
Hello,
Thank you for elaborate response. What email id may I mail you the excel file? – The one given in the “contact us” section?
I will mail you the excel sheet, to be sure that by manually replacing any number to “zero”, there is no effect on the math of subsequent results.
Please also advice me the most appropriate place in the excel to change this entry.
Thanking you,
Rohan,
Yes, use the email address at Contact Us
Charles
Hey,
I’m trying to conduct a Tukey HSD following a two way ANOVA. The trouble I’m having is that I don’t have the option of selecting “Two-factor ANOVA follow up” from the ANOVA menu. I was wondering if you know how to fix this? I’m using a Mac with excel 2011.
Aaron,
I have not yet released a Mac version which includes this capability. At this time, the only options are (1) to use the one-way ANOVA version of Tukey HSD and modify the results manually in Excel as described on the referenced webpage or (2) use the Windows version of the software.
Charles
I’m puzzled by the fact that ANOVA above found a main effwect with data analysis in Excel format but not “Standard Format”. Am I interpreting analysis incorectly?
Thanks.
Joel
Joel,
The two examples are using different data sets.
Charles