The Real Statistics Resource Pack contains a variety of supplemental functions and data analysis tools not provided by Excel. These complement the standard Excel capabilities and make it easier for you to perform the statistical analyses described in the rest of this website.
We now explain how to download and install the Real Statistics Resource Pack for use with Excel 2010, 2013, 2016, 2019, 2021, 2024 or 365 on Windows. If you are using Excel 2007 click here. If you are using Excel 2003 or a prior version of Excel click here. Finally, if you are using Excel for the Macintosh click here.
Keep in mind that there are also two versions of Excel, at least for Excel 2010, 2013, 2016, 2019, 2021, 2024 and 365, the 32-bit version and the 64-bit version. Most people use the 32-bit version. The Real Statistics Resource Pack works in both versions of Excel.
Download
Real Statistics Resource Pack for Excel 2010, 2013, 2016, 2019, 2021, 2024, or 365 for Windows
Two versions of the software are available. The first provides help support (via Insert Function fx) for Real Statistics worksheet functions but can slow down certain Excel operations. The second version omits this support but does not degrade Excel operations.
- Version 1: If you accept the License Agreement, click here on Real Statistics Resource Pack for Excel 2010/2013/2016/2019/2021/2024/365 with help to download the latest Excel for Windows version of the resource pack that accompanies this website (Release 9.6.1). This version includes worksheet function help support and is named XRealStats.xlam.
- Version 2: If you accept the License Agreement, click here on Real Statistics Resource Pack for Excel 2010/2013/2016/2019/2021/2024/365 w/o help to download the latest Excel for Windows version of the resource pack that accompanies this website (Release 9.6.1). This version does not include the worksheet function help support and is named XRealStatsX.xlam.
Both versions of the software are compatible with all Windows releases of Excel from 2010 until the present. After downloading the software make sure that you install the software as described below.
Downloading either resource pack means that you accept the License Agreement.
Real Statistics Resource Pack for Excel 2002, 2003 or 2007
If you are using Excel 2007, click here for instructions on how to download and install the Real Statistics Resource Pack.
If you are using Excel 2003 or a prior version of Excel, click here for instructions on how to download and install the Real Statistics Resource Pack.
Real Statistics Resource Pack for Excel 2011, 2016, 2019, 2024 or 365 for Mac
If you are using a Macintosh version of Excel, click here for instructions on how to download and install the Real Statistics Resource Pack.
Solver Installation
Before trying to install the Real Statistics Resource Pack make sure that Excel’s Solver is installed on your computer. You can check this as follows:
- Open up a blank Excel spreadsheet
- Press Alt-TI (i.e. hold down the Alt key and press the T and I keys).
- On the dialog box that appears make sure that the Solver add-in is checked. If not, check it and click on the OK button.
- If the Solver add-in was not checked you need to close the Excel file before proceeding to the Real Statistics installation.
You can also accomplish step #2 by selecting Developer > Add-ins|Excel Add-ins.
Real Statistics Installation
Once you have downloaded the Resource Pack and made sure that Solver is installed, you need to install the Real Statistics Real Pack using the following steps:
- Move the Resource Pack to where you want it located on your computer (see our recommendation below). Caution: Once you install the resource pack at a particular location it will be more difficult to move it later.
- Open Excel, but don’t try to open the XRealStats.xlam or XRealStatsX.xlam file that you downloaded earlier.
- Select File > Help|Options > Add-Ins and click on the Go button at the bottom of the window (see Figure 1). Alternatively, you can simply press Alt-TI (i.e. hold the Alt key down and simultaneously press T followed by I) and the dialog box shown in Figure 2 will appear.
- Check the Xrealstats or Xrealstatsx option on the dialog box that appears (see Figure 2) and click the OK button. NOTE: If you have previously activated a different version of the Real Statistics software you must uncheck the option corresponding to that version.
- If this option doesn’t appear, click on Browse to locate and then choose the xrealstats.xlam or xrealstatsx.xlam file. Then complete step 4 as described above.
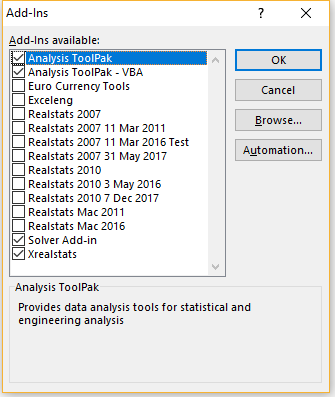
Where to place the Real Statistics Resource Pack
While you can place the Real Statistics Resource Pack anywhere on your computer, we recommend that you put the file in the following folder:
C:\Users\user-name\AppData\Roaming\Microsoft\AddIns
where user-name is your username in Microsoft Windows. Since some of these folders are hidden, you may find it convenient to enable showing hidden folders. For example, in Windows 10 or 11 you can do this by opening Settings and then typing Show Hidden Files and Folders in the search field. Next, check on the Show hidden files, folders, and drives option in the dialog box that appears, and then click on the OK button.
Installation of Upgrades
Once you have installed the Real Statistics Resource Pack as described above, to install a new version of the software you don’t need to repeat these steps. You only need to delete the previous version of the resource pack and put the new version of the software in the same location as the previous version.
Troubleshooting
If there is a problem during the installation try one or more of the following:
- If Excel is running, close it. Find the file with the Real Statistics add-in. Right-click on the file and click on the Properties option from the menu that appears. Towards the bottom of the General tab of the Properties window, you will see the security message “This file came from another computer and might be blocked to help protect this computer”. Next to this message is the Unblock checkbox. Make sure this is checked and press the OK button. Start Excel.
- Click on Options from the File ribbon and then choose the Trust Center option on the left side. Next, click on Trust Center Settings …. Now, click on the Macro Settings option on the left side and make sure that it is Disable all Macros with Notification. Also, click on the Trusted Locations option on the left side and click on the Add New Location… button to add the folder that contains the XRealStats or XRealStatsX file as a trusted location.
- Try opening a blank Excel worksheet and press Alt-TI. Uncheck the Xrealstats add-in and close Excel. Now open a blank Excel worksheet and press Alt-TI. This time check the Xrealstats add-in
Most importantly, remember that Solver must be installed. To check this, press Alt-TI and make sure that Solver (as well as Xrealstats or Xrealstatsx) is on the list of add-ins with a checkmark next to it.
Real Statistics Functions
Once you have installed the Real Statistics Resource Pack you can use the Real Statistics functions in the same way as you use the built-in worksheet functions supplied with Excel. These functions are described throughout the rest of this website. A complete list of these functions can be found on the Tools menu of the website (or at Real Statistics Software Capabilities).
Real Statistics Data Analysis Tools
You can access the Real Statistics data analysis tools in one of the following ways, as described in Accessing Real Statistics Data Analysis Tools:
- By pressing Ctrl-m or
- Clicking on an icon on the Add-Ins ribbon or
- Clicking on an icon on the Quick Access Toolbar or
- Via the Macro dialog box
A dialog box will now appear that lists all the available Real Statistics data analysis tools. You need to choose one of the data analysis tools from this list.
A dialog box will then appear as described in Real Statistics Data Analysis Tools which enables you to specify your input data and choose from available options. You can also access Help to get more information about the selected data analysis tool.
A complete list of Real Statistics data analysis tools can be found in Real Statistics Data Analysis Tools.
Uninstalling the Real Statistics Resource Pack
- Open Excel
- Press Alt-TI
- Uncheck the Xrealstats or Xrealstatsx option on the dialog box that appears and click the OK button.
- Close Excel and delete the file that contains the Real Statistics Resource Pack.
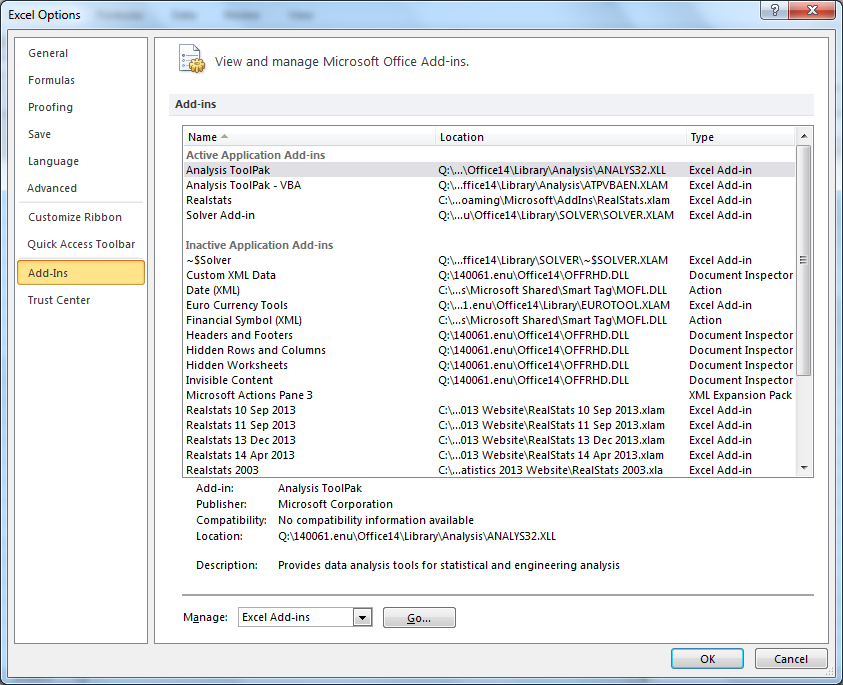
Hello,
I am trying to use your tool to produce confidence/prediction interval plots but I am continually being told that I have an “Invalid input range X selected”. From what I can tell, I followed your directions perfectly, the only difference are my actual numbers.
Any idea what’s going on here?
Catharine,
I just tested that data analysis tool and was able to use it without any error.
If you send me an Excel file with your data and tell me what is the address of the range you inserted into Input Range X, I will try to figure out what is causing your problem.
Also, what version of Excel are you using?
Charles
Hello,
I downloaded The Real Statistics Resource Pack to the place mentioned above. However, when I tried to install, clicking on Browse to find and choose the realstats.xlam fileit. Finally, I clicked the OK. It said not finding the file, asking me to input the real state password. What can I do with this problem.
Wendy,
See the following Password Prompt.
Charles
Charles, i did an online repair of my office installation trying to fix the problem.
When i press Alt-TI i see the RealStats and Solver addins with no check marks next to them. When i check mark, for example, the solver addin only, i get :
“errors occurred during load
‘Microsoft Excel cannot access the file C\Program Files\Microsoft Office\Root\Office16\Library\Solver\Solver.xlam”
When i go to that location the file is there….
I get the same error when i check mark only the RealStats.xlam.
The only Addins with tick marks i have are:
Analysis Toolpack
Analysis Toolpack-VBA
Vas,
If you can’t check the Solver addin then you have some sort of Excel problem. You need to solve this problem before you install the Real Statistics software.
I suggest that you lookup how to install Solver using google search (or some other search engine). I have never encountered this problem before.
Charles
I have a similar problem to Vas.
[Scenario #1: RealStats add-in enabled, Solver disabled] I would get the error message “Can’t find project or library” and after hitting OK, it prompts me for the RealStats Password. Hitting cancel would make the prompt box go away, and it may look like everything is normal at first glance. However, every time I create a new named range, I would get the same error.
[Scenario #2: RealStats add-in enabled, Solver enabled] The current session would have no problems. But once I start a new Excel session I would get the error message: “Excel is running into problems with the C:\Program Files\Microsoft Office\Root\Office16\Library\Solver\Solver.xlam add-in. If this keeps happening, disable this add-in and check for available updates. Do you want to disable it now? Excel would not start if I do not disable the solver.
[Scenario #2: RealStats add-in disabled, Solver enabled] Obviously no RealStats functions available, but also no Solver errors. Excel works fine.
I’m using Excel 365.
Any ideas?
Hi Larry,
Scenario 1. Real Statistics requires that Solver be enabled. It won’t work properly if Solver is not enabled.
Scenario 2. I don’t know why you would receive such a message. The message is not produced by the Real Statistics software. It is a message produced by Excel or Windows, and so I don-t know what would cause it.
Charles
Hi Charles,
I am using Excel 2016 on windows 10 64 bit fully updated. I have tried several times to make it work. I re-downloaded, unlocked it, tried all the troubleshooting suggestions. It just won’t load. Keep getting the above message.
Vas,
I don’t completely understand what you mean when you say that it won’t load. When you press Alt-TI do you see RealStats and Solver on the list of addins with a check mark next to each of them?
Charles
trying to load the .xlam i get
Microsoft Visual Basic for Applications
“errors occurred during load”
I have performed the troubleshooting steps
Vas,
I have not seen this error message before. Which version of Excel are you using? I suggest that you download the Real Statistics file again and redo the installation as described on the webpage.
Charles
Hi- When I try to use the add-in I receive the error “Run-time error ‘1004: Method ‘MacroOptions’ of object’_Application failed. Is there a known fix for this?
Andrew,
I am not familiar with this error.
I suggest that you look at the Troubleshooting section of the webpage https://real-statistics.com/free-download/real-statistics-resource-pack/
Charles
I Agree
Hi,
Can I use the real statistics pack in my work?
Toyang
Toyang,
You are free to use the Real Statistics pack in your work as long as you adhere to the License Agreement.
Charles
Downloaded relstats-2010 but is asking for a password. What is the password.
Hello,
Please disregard my comment. Eventually managed to install the pack.
Thank you.
I’ve loaded and installed the “Real Statistics Resource Pack for Excel 2010”. Then I’ve went through all steps as recommended.
Now I’m trying to use your function and .excel answers that “binom_power” or “benom_size” are not valid.
I assume that I’m missing something either at the installation stage or when using these functions.
Thank you for your help.
Mark,
What do you see when you enter the following formula? VER()
Charles
Thank You Charles! I just followed the steps and the Real Statistics Add-Ins works. It is great to share such a valuable work.
Pierre Claude, Geoscientest
Thanks, I hope I can use it for my Thesis
Impressed by the ease of explanations I hope I can learn it fast enough for my thesis.
Thank You! I just followed the steps and it works. What a result :). Thank you for this website and all the work involved.
Hi,
I saw the tutorial on Youtube, Logistic Regression Using Excel, trying to follow the process.
However, I cannot see Logistic regression from Add-in, statistic.
The closest one is Multiple Logistic regression, which I believe is not the same thing.
I have Excel 2013 and used Real Statistics Resource Pack for Excel 2013/2016.
George,
It is the option just above Multiple Logistic Regression. It is called Binary Logistic and Probit Regression
Charles
Dear Dr. Charles,
Please, to your installation instructions for Excel 2016, add this step. File>Options>Trust Center>Trust Center Settings>Trusted Locations>Add new location>Browse> C:\Users\username\AppData\Roaming\Microsoft\AddIns\>ok.
In fact Excel 2016 refuses to even start-up if you don’t perform the above-mentioned step.
P.S. I have been a big fan of your work since many years, and have introduced real-statistics add-in to my students. However, I was surprised that you don’t write many research articles, which should be really easy for someone like you who understands data analysis so well. I am curious to know what you are doing these days. And by the way congrats on publication of your book on Excel.
An admirer from Pakistan!
Greeting from Italy to someone in Pakistan,
I plan to add the reference to the Trust Center shortly.
I started my career in academia, but until a few years ago I have having largely focused on the networking business, esp. Internet. I am now retired and so have returned to more mathematical pursuits.
Charles
Hi Charles,
I’m really interested by your plugin which seems to be exactly what I’ve been looking for since I started using Excel a long time ago. I’ve just installed the 2010 version onto my computer and the installation seemed to go fine. I restarted Excel and tried it out, but not of the functions (eg. =DPTEST(C6:C16)) are working I just keep getting Excel asking if I typed a name. Could it because I’m using French Excel and the names of the functions are often different (eg. =STDEV is =ECARTYPE)?
I hope I can get this working it would be a great aid to me…
Andrew
Hi Andrew,
The software should work no matter which language for Excel you use, including French. I use the Italian and English versions myself.
If when you enter the formula =VER() you get and error, then the software was not installed or was not installed properly.
When you press Alt-TI you should see RealStats-2010 and Solver on the list of addins with a check mark next to them. If not the software was not installed.
See the webpage where you downloaded the software for the installation instruction. This only takes a couple of minutes, but it does need to be done.
Charles
Hi Charles,
Thanks for your reply. That’s great news that RealStats works on non-english installations of office. I tried =VER() and Excel is asking if I typed a name, so it looks like a bad installation. However, I did follow the instructions to the letter. Alt-TI doesn’t work on my French installation and I’m not sure what the equivalent is, but when I go to file/options/addins/go (or the french equivalent) I get the window and Solver and RealStats2010 are both ticked. This might be the same problem others were having with 2010 64-bit Excel. I’ll try reinstalling and installing on another computer.
Andrew
So I just installed RealStats on another PC. Both are running Windows 7 and Excel 2010 but the one I just installed on is 32-bit Windows. I did exactly the same as the first install and it works. I also tried copying the newly downloaded (and working) RealStats-2010.xlam file to replace the one that isn’t working. That didn’t help either so it may be a 64-bit issue.
I also tried this just in case but no joy:
“The problem might be with the Trust Center settings. Click on Options from the File ribbon and then choose the Trust Center option on the left side. Next click on Trust Center Settings …. Next click on the Macro Settings option on the left side and make sure that it is Disable all Macros with Notification. Also click on the Trusted Locations option on the left side and click on the Add New Location… button to add RealStats folder as a trusted location.”
Andrew,
Some people tell me that RealStats works with 64 bit Excel and others say that it doesn’t. I am sure, however, that it works with 64 bit Windows.
The Trust Center issue has come up with a number of people and I plan to add this as an FAQ on the website.
Thanks for your observations. I appreciate your help.
Charles
I finally figured out the 64-bit install issue! It appears to be a trust issue with the XLAM file itself. Looks like a new Windows “feature” introduced recently…
Try this (either before or after installing):
1. Go to where the RealStats.xlam file is located (see above).
2. Right click on the file, select Properties and look at the bottom for the following: “Security: This file came from another computer and might be blocked to help protect this computer”. There is an Unblock check-box next to this warning.
3. Check the Unblock check-box, close Properties, and the security message disappears.
After doing the above, and opening Excel in the normal way, =ver() and Ctrl-m work as expected. Yea!
I’ve just tried the fix that Kevin suggested in this thread and I can confirm that it works. Thanks a ton for sharing that Kevin. Well played!!!
Hi Charles, I wanted to let you know that the real-stats tool is very helpful in my everyday work. While working recently on “Time series” calculations for a set of ~20 data points, I observed that whether I check “Simple moving average” or “Weighted moving average”, the tool derives only a simple moving average and the header for the forecast table also reads “Simple moving average” though other parameters like weights that I assigned have been included in the calculation/visible in the output. The MAE/MSE values, though are different across the categories (Simple moving and weighted moving averages). With my limited knowledge, I think this is a bug in the tool. Thank you for looking into this!
Best regards,
Natraj
Hi Natraj,
I have just checked what happens on my computer, and I clearly see that the output from the weighted moving average option is labeled “weighted” and gives different output from the simple moving average option. I don’t know why you would see something different.
If you send me an Excel file with your data and output, I will try to figure out what is going on.
Charles
Thanks Charles, I have shared the Excel file for your reference
Charles thank you so much for sharing and explaining this with everyone. Your instructions are straightforward and easy to follow, and the stats package is really fantastic, I use it all the time. It is so good of you to share this.
Best wishes
P.s. and that goes for the rest of the site too!
Lizzy,
Thank you very much. I am very pleased that you are getting value from the website and software.
Charles
I am awed. Wonderful site and contribution to statistical literacy. Thank you.
Thanks Bernie.
Charles
Dear Charles,
Thank you so much for providing this wonderful package! Initially, I had some problems with installation, and perhaps the solution I found may be useful for others. The App Data folder was not visible in my Win10 file explorer. However, by selecting the file in the download folder and then selecting the “Move to ” option, I could navigate to this folder and select the microsoft Addins folder as location. I think you should move the recommendation to right click the file first of all and check “unlock” under properties.
Once again, thank you for sharing this resource with everyone!
Dear Fridtjof,
Thank you for your suggestion.
When you say, “I think you should move the recommendation to right click the file first of all and check ‘unlock’ under properties,” do you mean “remove” this recommendation or “move” it to a more visible place on the website?
Charles
Good Day!
Mr Charles Thank you for this site and add-in it’s a great help.
I want to ask you this:
A friend of friend consulted me for her research. She wants to know if there is a significant difference in lead content in water after putting fish scales. For the first experiment she put 100 grams of fish scale, on the second 110 grams and on the third 120 grams. Per experiment she only have 1 observation. Initially I said that there is no statistical treatment for it. Am i correct? or is there a treatment ideal for that? thanks ahead!
Nelson,
With only 3 observations (1 for 100, 110 and 120 gm) you can certainly compare the lead content, but you won’t be able to do anything regarding statistical significance.
Charles
When I try to run a test I keep getting the error as follows: “Compile error in hidden module:Alalysis. This error commonly occurs when code is incompatible with the version, platform, or architecture of this application. Click “help” for information on how to correct this error.”
I have Office 2016. I am not computer savvy please help!
Scratch that. I figured it out! I forgot to check the Solver Add-in, that seemed to fix the issue.
Hi there. How will i know if I properly installed the real statistics resource pack? can I download and install the 2013/2016 version even if I just have the Excel 2010? is there any difference between the real statistics resource pack 2013/2016 and 2010 versions?
Hi. Solver is not an option in my Add-Ins menu. I’m using Excel 2010. Is this something I have to download?
Andrew,
Solver is not an option on the Add-Ins ribbon. You can find it on the Data ribbon.
For the purpose of the installation of Real Statistics, you need to press the key sequence Alt-TI. You should see Solver on the list of add-ins. The important thing is that this option have a check mark next to it.
Charle
I am trying to download RealStats. I added the solver add-in and analysis took pack to my Excel (2013), however, the RealStats option for add-ins never appears in excel. When I click Browse, the realstats.xlam is not on my computer.
Katherine,
When you press Ctrl-m do you see the Real Statistics menu? When you enter the formula =VER() do you see the Real Statistics version number?
Charles
Neither one of those things happen. When I press ctrl-m, the computer makes that error noise when that doesn’t represent a function. The formula doesn’t work either…
Katherine,
This means that the Real Statistics software has not been installed.
Please follow the installation instructions that are found on the same webpage from which you downloaded the Real Statistics Resource Pack, namely
https://real-statistics.com/free-download/real-statistics-resource-pack/
Charles
Hi Mr. Charles,
I have a problem in using the Real stats, whenever I click ok on the realstats prompt this problem will pop: “Compile error in hidden module…..” What do you think is the problem?
Thanks ahead
Javin,
Here are three potential reasons for this problem:
1. Solver has not been installed. When you choose the Add-Ins option from the Tools menu, do you see RealStats and Solver in the list of addins with a check mark next to them?
2. See Hint 2 at https://real-statistics.com/appendix/faqs/disappearing-addin
3. The problem might be with the Trust Center settings. Click on Options from the File ribbon and then choose the Trust Center option on the left side. Next click on Trust Center Settings …. Next click on the Macro Settings option on the left side and make sure that it is Disable all Macros with Notification. Also click on the Trusted Locations option on the left side and click on the Add New Location… button to add RealStats folder as a trusted location.
Charles
I solved it already, Thank you Mr. Charles. I just want to inform you that I was tasked to report a statistical software/application and I chose Real Statistics. I will recommend them to use this. Thank you again
Javin,
Thanks for recommending Real Statistics.
Charles
Hi,
I have read a lot about this add-in and I am very excited to use it. However after installation it is asking for “realstats password” ? Can somebody please help me with the password.
Thank You
See Password Prompt
Charles
Thank you for your prompt response Mr.Charles.
The add-in is not visible but I am able to use it by pressing ctrl-m.
Dear Charles,
I have 2013 Excel, I tried to download the real pack but it keeps blinking for more than half hour without shown any time horizon when it is going to finish downloading, would you mind send it via email
Thanks
Mohammed,
There must be some problem with your Internet connection. I just downloaded the file and it took about 5 seconds. I suggest that you try again.
Charles
I just downloaded RealStat.xlam for add-ins instalation on my Excel 2013 followed the steps as shown in https://real-statistics.com/free-download/real-statistics-resource-pack/ , but after choosen the add-ins file it required password to continue. How can I get the password, because I tried to find this on the website there is no information about this circumstance.
Nafiek,
See https://real-statistics.com/appendix/faqs/password-prompt/
Charles
Are John, Nagao and Sugiura’s Test on app?
Leonardo, sorry but I have not yet implemented this test in the Real Statistics software.
Charles
Just want to say thanks for this, and for providing it for free! It’s an awesome resource. Using it for matrix calculations using complex numbers (solving electrical circuit equations).
Jeremie,
Glad to see that the software has been useful to you.
Charles
Charles,
This is amazing! I am an experimental psychology PhD candidate and this has made my life 10000000000x easier. The only question I have is whether or not you intend to add a feature that allows me to perform a correspondence analysis anytime in the near future?
Thanks again,
you’re a life saver.
Brian,
I am very pleased that the Real Statistics software is useful to you. The inspiration for the website and software was the work my wife was doing in psychology and so I am especially pleased when someone in that field likes what I have been doing.
Yes, correspondence analysis is on my list of enhancements. I hope to get to it this year.
Charles
Dear Charles,
many thanks for the Real Statistics – it’s the best and most comprehensive add-in for Excel I have ever tried.
The only issue I have encountered is related to different user names when working with different computers: I used correlation function on one PC, then copied the file and tried to continue the work on another PC, but I have got #NAME? in many cells, which I solved partly by changing user name in the formula bar manually. While I was not able to do so with the array formulas. I think it should be a simple solution there as the installation directories principally are the same on both PCs: C:\Users\user-name\AppData\Roaming\Microsoft\AddIns.
Thank you very much,
Juozas
Juozas,
If the directories are identical (not just similar), then perhaps you don’t need to do anything special. In any case, the procedure to use is as described on the following webpage:
https://real-statistics.com/free-download/examples-installation/
Charles
Thank you, Charles, it helped me, plus I had to enable macros.
Best regards,
Juozas
Dear Charles
I installed your pack on my pc (Excel 2010) using your suggestions step by step.
It did not work and excell gave me this error:
https://msdn.microsoft.com/en-us/library/office/jj543304(v=office.15).aspx
Have you any suggestions?
all my best
Cristiano
Did you use the version of the software for Excel 2010? The file name should be RealStats-2010.
Charles
Hi Charles
yes
I used the version RealStats-2010.
Cristiano,
This type of error appears sometimes for a few users, but I don’t know what causes it. Let me ask you a few questions:
1. What language are you using for Excel (English, Italian, etc.)?
2. What do you see when you enter =VER() in any cell of a spreadsheet?
3. When you press Alt-TI, do you see RealStats-2010 and Solver on the list of add-ins with check marks next to them?
Charles
Thank you, how kind of you to share your creation.
Thank you for the incredibly useful Add In. I am using it to explore predictors of dropping out of high school.
A question: do you suggest criteria by which to chose either “newton’s method” or “solver”. Are they equally valid, equally established in canonical logistic analysis? Do they essentially yield the same results.
Bob,
They should yield the same result, although in general I would choose Newton’s method.
Charles
After installing on Excel v.10 I get a pop up asking for Realstats password. And I cannot close this pop-up. Please help.
Andrew,
See https://real-statistics.com/appendix/faqs/password-prompt/
Charles
Hello Charles
I downloaded the RealStats for Excel 2010. The solver is installed and i checked the RealStats box in the add-ins. I need to use =Shapley. I can choose it but excel always ends up to tell me #NAME?. What can I do?
Nina,
Do you get a similar message when you enter the following formula?: VER()
I suggest that you close Excel. Reopen it and try again.
Charles
Dr. Charles,
Thank you for your site and tools. You are an inspiration.
John
Hello Charles,
First I want to thank you for sharing your tips and your programs it’s very helpfull.
I wanted too make a Jenks natural breaks optimiziation unforntunately it doesn’t work.
I have a tab of 24 columns and 24 ligns so 576 numbers. Maybe there is a limit for that method?
I tried with a smaller tab 8×8 and it works.
Thanks,
Yassine.
Actually it was just a problem of units. Everything works that’s great thanks !
Hi – I have followed the installation method but I can’t find a way to run the add-in. Ctrl-m doesn’t seem to do anything and there’s nothing on the macros page. When I go to customize the ribbon, the Add-in tab is ticked but I can’t add/remove anything to it and there’s no realstats symbol / word contained in the exploded list. I have found that if I press AltTI then uncheck and re-check the RealStats add-in, then press ok, the Add-in tab and RealStats symbol appear and work. However, if I save and close, when I re-open excel, the tab has gone again and I have to re-do the above to gain access! Any help much appreciated! Thank you
JK,
1. Ctrl-m should work, unless this key combination is being used by some other addin.
2. Regarding RealStats disappearing from the Addins ribbon and related issues, please see the following webpage:
https://real-statistics.com/appendix/faqs/disappearing-addins-ribbon/
3. If you choose Macros from the View ribbon and then insert InitStats in the dialog box that appears and then click on the Run button, you will be able to run the Real Statistics data analysis tools. This is not the easiest approach, but it should work.
4. The various Real Statistics functions should be available even if you don’t do any of the above steps. To make sure this capability is working, just enter the formula =VER() in any cell and you should get some information about the Real Statistics release.
Charles
I downloaded the option for Macs, and found that many of the functions are not available such as the Tukey test for ANOVA. Are there plans for an update for this? Thanks!
Patty,
Yes, I am working on a new Mac release now.
Charles
Hi,
I have trouble with installing Real Statistics.
After installation when I try to reach the Add-in I get an error message saying:
Run-time error ‘1004’:
Method ‘MacroOptions’ of object ‘_Application’ failed
I use Windows 7 Ultimate, 64 bit, Excel 2013.
I have checked that Solver is installed and I followed the installation instructions however it seems I am doing something wrong.
Could you help me to find the error?
Thanks in advance!
Agnes,
What do you see when you enter the formula =VER()
You said “After installation when I try to reach the Add-in…” What did you do to reach Add-in?
What happens when you press Ctrl-m
Charles
Hello Sir,
When I check the real-statistics add ins, a pop up saying that they couldn’t find the file or library would appear and followed by a password prompt. I have been trying to delete and reinstall but that doesnot help.
It is installed and it is there but the same pop-up.
I am in deep trouble. Hope you can help!
Nimisha,
See the following webpage
Password Prompt
Charles
This was not helpful.
Please explain what was not helpful.
Charles
Hi,
I had the same problem even though I have followed the instructions in this page. In my first (and failed) attempt to install the add-in, I have downloaded the RealStats.xlam to the Downloads folder and then made a copy in the suggested folder. Since the add-in is not working as expected, what I did is to delete the copies of RealStats.xlam that I have. Then I downloaded the file directly to the suggested folder (\Users\\AppData\Roaming\Microsoft\AddIns) and followed the installation procedure. Now the add-in seems to work. I hope this helps.
BUMP!
Hi, whenever I try to install the resource pack, the message always show that Microsoft Excel has stopped working and excel has experienced a serious problem with real stats. What could be the reason for not being able to install it properly?
Thank you.
Pao,
Are you following the installation instructions on the referenced webpage or are you trying to open the file which you downloaded?
Charles
I was following the installation instructions. I even saved it in the folder location that you recommended but it is still not working.
Pao,
Which version of Excel are you using? Excel 2007? Excel 2011 for Mac?
What operating system are you using? Windows 10?
Charles
Hi! I had a little trouble with installing the Resource Pack. It’s just that when I check the solver add ins, a pop up saying that they couldn’t find the file or library would appear and followed by a password prompt and my excel would already stopped responding. After that, a pop up would appear saying that the solver add in should be disabled and it needs an update of the solver add in. I have been trying to do the same thing for how many times. I am in deep trouble. Somebody please help me! 🙁
Rash,
Have you followed the instructions on the following Microsoft webpage?
https://support.office.com/en-us/article/Load-the-Solver-Add-in-612926fc-d53b-46b4-872c-e24772f078ca
In particular, note the statement about the error that has been fixed regarding Excel 2016.
Charles
Hi, Charles! I followed the instructions on the link that you sent me and it worked! Thank you very much
Hi Charles,
Downloaded the latest 4.13 version. I have not had problems with a download for quite some time. But I had the following occur today.
After removing old version and replacing with new version, and marking the Block indicator on Properties screen, when Excel 2013 starts, an error message arises indicating wrong format of file or corrupt file. The resource package will not load. I do see that the download file is 1.3Mb-ish, and older versions of the resource pack are 2.5Mb-ish. I tried a few download attempts.
I was able to resort to previous version with no problem.
If you or others don’t see the same thing happen…I guess I will look for some other reason.
Regards, Rich
Rich,
Something strange must have happened when you downloaded the file. I just downloaded the file (twice just to make sure) and it downloaded fine. The file size is 2.67M.
Charles
Hi Charles
Thanks for clarifying the filesize. After successfully downloading the Resource Pack using other browsers, I isolated Firefox cache to be a potential problem. Clearing cache allowed the file to download completely. All is well.
Congratulations on delivering yet another release of your free suite of tools.
Regards, Rich
I tried downloading RealStats.xlam and I get the message
Failed – No file
Please help.
Please try again. I just downloaded the file with no problem.
Charles