The Real Statistics Resource Pack contains a variety of supplemental functions and data analysis tools not provided by Excel. These complement the standard Excel capabilities and make it easier for you to perform the statistical analyses described in the rest of this website.
We now explain how to download and install the Real Statistics Resource Pack for use with Excel 2010, 2013, 2016, 2019, 2021, 2024 or 365 on Windows. If you are using Excel 2007 click here. If you are using Excel 2003 or a prior version of Excel click here. Finally, if you are using Excel for the Macintosh click here.
Keep in mind that there are also two versions of Excel, at least for Excel 2010, 2013, 2016, 2019, 2021, 2024 and 365, the 32-bit version and the 64-bit version. Most people use the 32-bit version. The Real Statistics Resource Pack works in both versions of Excel.
Download
Real Statistics Resource Pack for Excel 2010, 2013, 2016, 2019, 2021, 2024, or 365 for Windows
Two versions of the software are available. The first provides help support (via Insert Function fx) for Real Statistics worksheet functions but can slow down certain Excel operations. The second version omits this support but does not degrade Excel operations.
- Version 1: If you accept the License Agreement, click here on Real Statistics Resource Pack for Excel 2010/2013/2016/2019/2021/2024/365 with help to download the latest Excel for Windows version of the resource pack that accompanies this website (Release 9.6.1). This version includes worksheet function help support and is named XRealStats.xlam.
- Version 2: If you accept the License Agreement, click here on Real Statistics Resource Pack for Excel 2010/2013/2016/2019/2021/2024/365 w/o help to download the latest Excel for Windows version of the resource pack that accompanies this website (Release 9.6.1). This version does not include the worksheet function help support and is named XRealStatsX.xlam.
Both versions of the software are compatible with all Windows releases of Excel from 2010 until the present. After downloading the software make sure that you install the software as described below.
Downloading either resource pack means that you accept the License Agreement.
Real Statistics Resource Pack for Excel 2002, 2003 or 2007
If you are using Excel 2007, click here for instructions on how to download and install the Real Statistics Resource Pack.
If you are using Excel 2003 or a prior version of Excel, click here for instructions on how to download and install the Real Statistics Resource Pack.
Real Statistics Resource Pack for Excel 2011, 2016, 2019, 2024 or 365 for Mac
If you are using a Macintosh version of Excel, click here for instructions on how to download and install the Real Statistics Resource Pack.
Solver Installation
Before trying to install the Real Statistics Resource Pack make sure that Excel’s Solver is installed on your computer. You can check this as follows:
- Open up a blank Excel spreadsheet
- Press Alt-TI (i.e. hold down the Alt key and press the T and I keys).
- On the dialog box that appears make sure that the Solver add-in is checked. If not, check it and click on the OK button.
- If the Solver add-in was not checked you need to close the Excel file before proceeding to the Real Statistics installation.
You can also accomplish step #2 by selecting Developer > Add-ins|Excel Add-ins.
Real Statistics Installation
Once you have downloaded the Resource Pack and made sure that Solver is installed, you need to install the Real Statistics Real Pack using the following steps:
- Move the Resource Pack to where you want it located on your computer (see our recommendation below). Caution: Once you install the resource pack at a particular location it will be more difficult to move it later.
- Open Excel, but don’t try to open the XRealStats.xlam or XRealStatsX.xlam file that you downloaded earlier.
- Select File > Help|Options > Add-Ins and click on the Go button at the bottom of the window (see Figure 1). Alternatively, you can simply press Alt-TI (i.e. hold the Alt key down and simultaneously press T followed by I) and the dialog box shown in Figure 2 will appear.
- Check the Xrealstats or Xrealstatsx option on the dialog box that appears (see Figure 2) and click the OK button. NOTE: If you have previously activated a different version of the Real Statistics software you must uncheck the option corresponding to that version.
- If this option doesn’t appear, click on Browse to locate and then choose the xrealstats.xlam or xrealstatsx.xlam file. Then complete step 4 as described above.
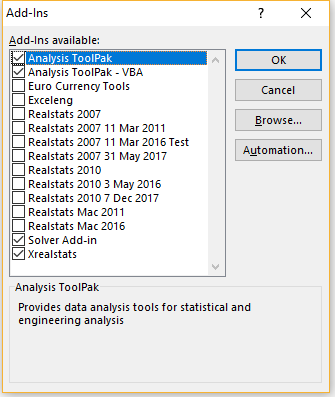
Where to place the Real Statistics Resource Pack
While you can place the Real Statistics Resource Pack anywhere on your computer, we recommend that you put the file in the following folder:
C:\Users\user-name\AppData\Roaming\Microsoft\AddIns
where user-name is your username in Microsoft Windows. Since some of these folders are hidden, you may find it convenient to enable showing hidden folders. For example, in Windows 10 or 11 you can do this by opening Settings and then typing Show Hidden Files and Folders in the search field. Next, check on the Show hidden files, folders, and drives option in the dialog box that appears, and then click on the OK button.
Installation of Upgrades
Once you have installed the Real Statistics Resource Pack as described above, to install a new version of the software you don’t need to repeat these steps. You only need to delete the previous version of the resource pack and put the new version of the software in the same location as the previous version.
Troubleshooting
If there is a problem during the installation try one or more of the following:
- If Excel is running, close it. Find the file with the Real Statistics add-in. Right-click on the file and click on the Properties option from the menu that appears. Towards the bottom of the General tab of the Properties window, you will see the security message “This file came from another computer and might be blocked to help protect this computer”. Next to this message is the Unblock checkbox. Make sure this is checked and press the OK button. Start Excel.
- Click on Options from the File ribbon and then choose the Trust Center option on the left side. Next, click on Trust Center Settings …. Now, click on the Macro Settings option on the left side and make sure that it is Disable all Macros with Notification. Also, click on the Trusted Locations option on the left side and click on the Add New Location… button to add the folder that contains the XRealStats or XRealStatsX file as a trusted location.
- Try opening a blank Excel worksheet and press Alt-TI. Uncheck the Xrealstats add-in and close Excel. Now open a blank Excel worksheet and press Alt-TI. This time check the Xrealstats add-in
Most importantly, remember that Solver must be installed. To check this, press Alt-TI and make sure that Solver (as well as Xrealstats or Xrealstatsx) is on the list of add-ins with a checkmark next to it.
Real Statistics Functions
Once you have installed the Real Statistics Resource Pack you can use the Real Statistics functions in the same way as you use the built-in worksheet functions supplied with Excel. These functions are described throughout the rest of this website. A complete list of these functions can be found on the Tools menu of the website (or at Real Statistics Software Capabilities).
Real Statistics Data Analysis Tools
You can access the Real Statistics data analysis tools in one of the following ways, as described in Accessing Real Statistics Data Analysis Tools:
- By pressing Ctrl-m or
- Clicking on an icon on the Add-Ins ribbon or
- Clicking on an icon on the Quick Access Toolbar or
- Via the Macro dialog box
A dialog box will now appear that lists all the available Real Statistics data analysis tools. You need to choose one of the data analysis tools from this list.
A dialog box will then appear as described in Real Statistics Data Analysis Tools which enables you to specify your input data and choose from available options. You can also access Help to get more information about the selected data analysis tool.
A complete list of Real Statistics data analysis tools can be found in Real Statistics Data Analysis Tools.
Uninstalling the Real Statistics Resource Pack
- Open Excel
- Press Alt-TI
- Uncheck the Xrealstats or Xrealstatsx option on the dialog box that appears and click the OK button.
- Close Excel and delete the file that contains the Real Statistics Resource Pack.
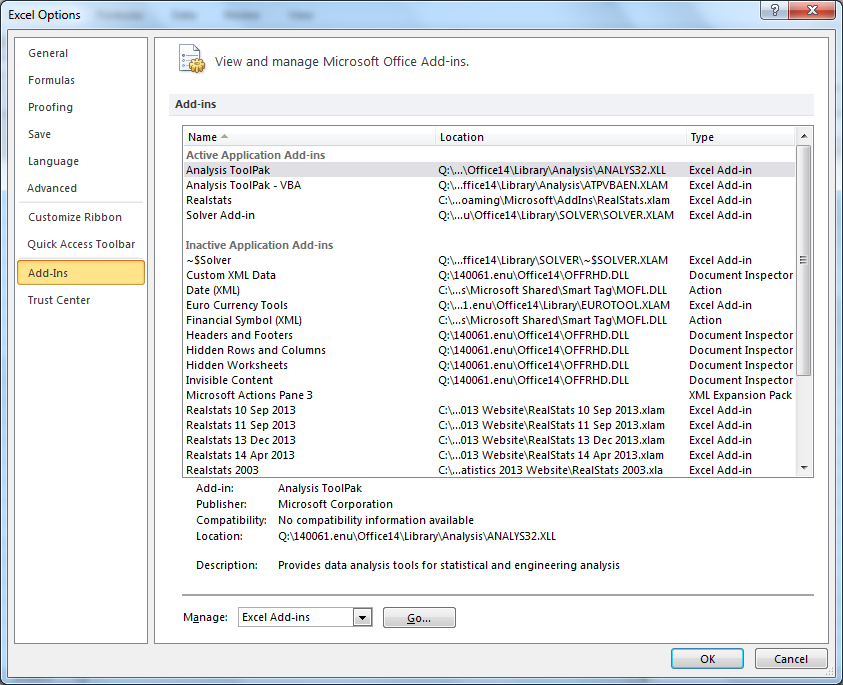
The version for Mac does not work whatever I have tried even with all the suggested instructions and recommendations. I hope this will be sorted out sometime soon.
Hello Hana,
Sorry to see that you are having so much trouble.
Since others are using the Mac version without any issues, can you describe further what sort of problems you are seeing?
Did you download the version of the software found on the following webpage?
https://real-statistics.com/free-download/real-statistics-resource-pack/real-statistics-resource-pack-macintosh/
What do you see when you enter the formula =VER() in any cell?
What do you see when you use the key sequence Ctrl-m ?
Charles
Hello Prof. Charles,
Thank you for your benevolence.
Now, the issue I’m having is that after downloading the “Real Statistics Resource Pack”, I could not open it. It keeps returning “This file type is not supported in protected view”. What could be the problem, and how can I open the pack?
Thank you sir.
You shouldn’t open the file. Instead you need to install at as described on the webpage.
Charles
Hi Charles,
Great appreciation for the very good alternative you gave us. I have just installed version 1 (Xrealstats) and am trying to use it. Hope it will simplify many of the hurdles I have in data analysis. I want you to tell me if Xrealstats supports boxplots?
Many thanks again!
Pleased to provide this alternative.
Yes, Real Statistics supports boxplots, but the latest releases of Excel also supports boxplots.
Charles
cannot open Version 1 XRealStats download of Excel 365 under Windows 11. It says: “This file type is not supported in Protected View.”
Hello Jonathan,
You shouldn’t try to open this file. Instead, you should follow the installation instructions. If you get a similar message when you do this, see the Troubleshooting section.
Charles
hello jonathan I just following from troubleshooting and now i can use this maybe you can doing same
Thank you so much for this very valuable yet free resource. It does just what you say, and it works when I follow all your instructions.
sisi
Hi Charles, do you know why my excel says “excel add in not supported in protected view” whenever I try to use your ‘Xrealstats’ add-in?
Hello Mary,
I am not sure why you are getting this message, but the typical approach is to change the Trust settings for the Real Statistics file. This is explained in the Troubleshooting section on the webpage from where you downloaded the Real Statistics file.
Charles
I got this message. Just do all of the stuff in troubleshooting and you’ll be fine.
on clicking the realstat dashboard giving
run time error 424
object required
Hello Anshu,
By “realstat dashboard” are you referring the main menu? How did you display this menu? By pressing the key sequence Ctrl-m ?
Charles
Hi and regards
main menu stating all the buttons is displaying but on clicking it gives run time error. For example after selecting a row and clicking descriptive it gives error in VBA popup dialogue box.
Upon executing the XRealStatsX.xlam file, I encountered an error relating to File Protect mode. I cannot the the XRealStatsX file anywhere on my system. I tired unchecking the 3 boxes in the Protected View section….. I am stuck. Can you help?
Hi Ron,
Sounds like a Trust issue. The Troubleshooting section on this webpage explains how to address such an issue.
Charles
While trying to run this, it is giving me type mismatch error, but all data is in numbers. I have converted all the categories available in 0s and 1s in my data.
Please help with this
Hello Jeet,
Which data analysis tool or test are you using?
Charles
I wish I could install this for LibreOffice. I am having a hard time calculating Gwet’s AC1 and AC2 for my academic research.
Sorry, Ariel.
Real Statistics doesn’t run on LibreOffice.
Charles
Accept
Never mind, i’m blind.
ignore my previous comment
The download buttons on the site don’t work for me.
Is there another link that i can use? (windows latest excel version)
Thank you for your time
Estimado como puedo acceder a pro, o donde lo puedo cosneguir me interesa para realizar diseño de experimentos es que no logro encontrarlo, gracias 🙂
Hello Mely,
I don-t know what Pro you are referring to. Please clarify what you are looking for.
Charles
Dear, I mean where can I see the experiment design plugin in the command since I downloaded it but I can’t create the factorial design for example, thank you very much!
After installing Real Statistics, press the key sequence Ctrl-m. Now click on the Anova tab and the various design of experiments analysis tools will be available.
Charles
Hi this is Monica – this sequence does nothing – I am getting the same “protected view” message that many others are as well.
Hello Monica,
When are you getting this message? When you try to install the Real Statistics Resource Pack? When you try to open the file? When you try to open one of the examples workbooks? When you try to use the software?
Have you looked at the Troubleshooting section on this webpage?
Charles
Hi this is Monica again
When I try to open the Real Statistics Resource Pack.
I can’t get it to open because my Excel thinks it is in protected view, even after I disabled protected view. Not sure what to do.
Mark,
You shouldn’t try to open it. Instead you should follow the installation instructions on the webpage.
Charles
I am also experiencing the same issue after going through all the steps,
Hello Bernice,
What issues are you experiencing?
Charles
This may or may not be your issue, but sharing just in case. I am on an Enterprise Windows OS with fairly tight security in O365 environment. Excel was not permitting me to activate the Real Statistics add-in; attempting to do so stated it was a Read Only file. This was not exactly the issue.
Right click on the saved XRealStats file wherever you saved it, select Properties.
The properties dialog showed the “Read-only” attribute was NOT checked.
However, there was a “Security” message beneath the Attributes section which reads: “This file came from another computer and might be blocked to help protect this computer.”
There is a checkbox adjacent to “Unblock” the file.
Once I checked “Unblock”, I was permitted to enable the add-in.
Brad,
Thanks for sharing this.
Charles
Brilliant! That worked!
I’m having the same issue following the installation steps (not opening the file, installing it as an add-in for Excel. I then used an older version of Real Stats I downloaded in 2022 that worked without issue. Perhaps its an issue with the new version?
Hello Evan,
Did you get an error message?
If a version from 2022 is working then I suggest that you
Close Excel
Record the name and location of the file containing the add-in from 2022.
Rename this file
Download the latest version of the Real Statistics software and place in the same folder as the old version
Rename this new version with the name of the old version (unless it already has this name)
That’s it. You don’t need to reinstall the new version.
Charles
I am getting the same error message
Assistance Needed with LASSO Regression in Real Statistics Resource Pack
Dear Professor Zaiontz,
I hope this message finds you well. I recently downloaded the XRealStats.xlam (Release 9.2) from your website, and I must commend you on the excellent work you’ve done with the Real Statistics Resource Pack. It has been incredibly helpful for my data analysis needs.
However, I am encountering an issue: I am unable to locate the LASSO regression option under the regression tab after loading the add-in in Excel. I have followed the installation instructions carefully and have been able to use other features without any problems, but LASSO regression does not seem to appear in the menu.
Could you kindly provide guidance on how I can resolve this issue? If there are any specific steps I may have missed or additional components I need to enable this feature, I would greatly appreciate your assistance.
Thank you for your time and support.
Best regards,
Pramod Salunkhe
Senior Engineer, FLE Mines Operations
Email: salunkhe.pramod.govind.in@gmail.com
Contact: +91 7387879595
Hello Pramod,
Thank you for your kind remarks about Real Statistics.
The Real Statistics software provides data analysis tools for various types of regression, including Ridge Regression, but not yet LASSO Regression. The software does provide an Excel worksheet function LASSOCoeff which calculates the LASSO regression coefficients.
I plan to add more complete LASSO Regression support with a future release.
Charles
accept
Accept
Thanks for that. I added the Excel Add-In to play around. Appreciate you taking the time to contribute to others. Do you know how LOWESS compares to a 1st-order filter?
Hello David,
I am not an expert on this subject. Are you referring to the filter described at the following webpage?
https://en.wikipedia.org/wiki/Local_regression
Charles
“I am using Excel LTSC Preview, and I have installed Real Statistics version 1. After selecting the test option and executing it to get results, the following option is being displayed.”
microsoft visual Basic
Run time Error 424
object required
Hello Abdul,
What is Real Statistics version 1? The current version is 9.1.1.
What test option are you referring to?
Charles
Hello Charles,
I meant that the version I am using is 9.1.1, but I was referring to the category labeled as ‘1’. When I mentioned the ‘test option,’ I was talking about the all options I execute from the dialog box, after data uploading below error is reflecting
“A run time error has occurred. The analysis tool will be aborted. Unable to set the HorizontalAlignment property of the Range class.”
Abdul Rahim
Hello Abdul,
You are clearly receiving an error message from the code in the Real Statistics software.
Sorry, but I still don’t understand what category “1” refers to. Which of the data analysis tools are you using?
Charles
Hi Charles,
You did a great job! Thanks a million!
But I have to ask you for help.
I have the same error “run-time 424. Object required”, as I try to run the Reg>Confidence/Prediction interval chart.
It seems to be not related to any type of particular data, as It occurs even in blank sheets.
Can you help me?
Thank you
Raf
Hi Raf,
It really does depend on the particular type of data. You will clearly get an error message if you use a blank sheet. I suggest that you follow the instruction shown on the following webpage:
https://real-statistics.com/regression/confidence-and-prediction-intervals/plots-regression-confidence-prediction-intervals/
If you still get an error message, then you can email me an Excel spreadsheet with your data. I will then try to figure out why you are getting the error message.
Charles
Charles
Thank you Charles, I will try this way!
Hello Charles, Once Again I’d like to extend my sincerest gratitude for your work.
After I had downloaded this, I got an error while running the tool, run time error “424”
object required.
Can you help me with this?
Hello Jay,
If you email me an Excel spreadsheet with your data and tell me which data analysis tool generated this error, I will try to figure out what went wrong.
Charles
Hi Charles
I needed to modify the add-in, but when accessing its VBA code it appears PROJECT LOCKED PROJECT CANNOT BE DISPLAYED
Hi Robert,
Sorry, but the License Agreement doesn’t permit you to modify the code.
What sort of change do you want to make?
Charles
Hello
My Excel 365 does not run Real Statistics “due to a security risk.” It also gives me this message: “Microsoft has blocked macro execution because the source of this file is not trusted.” This happens even when I enable all macros in “Options”.
I thank you in advance for your help
Hello Osman,
You need to change the Trust Center settings for the Real Statistics file.
How to do this is described in the Troubleshooting section on this web page.
Charles
Hi
I am trying to solve a problem using the Triang_Distribution using 10 000 samples, but the outcome remains 0. Is there an example that I can use?
Hi Tanryn,
What sort of problem are you trying to solve where you get a 0 result?
Are you trying to fit the data to a triangular distribution?
Charles
Dear Dr. Zaiontz, (Charles)
What an amazing site! I’ve been looking for weeks for resources for my students on the web. There are tons of introductory statistics, but very little for more advanced statistics such as logistical regression analysis. Thank you thank you for making this available. I’ve downloaded the resource pack and gotten it to work on my computer and my version of Excel, and I downloaded some of your datasets to use with my students. You are terrific!!
A couple of points that might be helpful to others:
First, the add-on doesn’t appear to have “Logistic Regression” anymore. Now it is called “Logistic and Probit Regression” and you need to click on the Reg tab to find it. (It appears the add-on now has many more features and functions than when you made the video.)
Second, if when I tried to embed the logistic regression results in the same sheet I got an error. I had to choose NEW.
Also, if you tell it not to show the item details but unhide the ROC table, you get errors. You need to show the item details in order to unhide the ROC table.
But given these minor issues, I am amazed at how well this add-on works. The next test is getting it to work at the university with all the extra security software they run, but in any case I will be able to demonstrate it on my machine because I have admin rights.
Once again – thanks ever so much for making this available.
Hello CJ,
Thank you very much for your kind words. A lot of teachers are using Real Statistics since it is free and can be used readily by most students. Since it is based on Excel, it is also easy for the students to get familiar with the steps in the analyses.
1. I didn’t produce the You Tube videos. Other users did created these.
2. Can you send me an Excel file with your data and results so that I can figure out what is causing these errors?
Charles
Hello Charles,
After the pack is installed, I’m sure the XRealStats add-in and the solver add-in are both added in Excel’s Add-ins. But, I can’t find the Real Statistics in My Add-ins after I reopen Excel! How can I solve this problem?
Hello Carole,
What do you see when you enter the formula =VER() in any cell?
What do you see when you press the key sequence Ctrl-m
Charles
Hello Charies,
I appreciate for your reply! Just now, I already found out and solved the problem, that the pack wasn’t in the trusted location of Excel.
Thank you, anyway!
Does this resource pack have the Games-Howell post hoc test for unequal variances?
Hi Tyler,
Yes, the Real Statistics Resource Pack supports Games-Howell.
Charles
While I could not get RealStats to install on my Japanese Excel 2007, as mentioned in a previous post (which there is no need publish — as you see fit) RealStats has installed Really easily on my Japanese Excel 2013 (once I had right clicked on the file > Properties and checked the box to allow software from other computers).
Thank you very much indeed for this wonderful software.
Tim
Hi Tim,
Glad you got it to work.
Charles
Download buttons are in a redirect loop:
https://real-statistics.com/free-download/real-statistics-resource-pack/
to
https://real-statistics.com/free-download/
and back again.. can’t get a download.
Hello Theo,
1. You can download the software from the first of this webpage, namely
https://real-statistics.com/free-download/real-statistics-resource-pack/
If you scroll down to the Download section and click on the link in Version 1 or Version 2, you will download the file.
2. I am not sure what link you are clicking on that brings you back to https://real-statistics.com/free-download/. I thought that I had fixed this problem a few months ago. Perhaps I missed something or you are using an older version of the webpage, which you can change by clearing the Cache.
Charles
After I do number 4 in the installation, a dialog box saying “this file type is not supported in protected view” appears. What to do?
Thanks.
Hello Jodi,
This is probably related to a trust setting. See the Troubleshooting section on this webpage for how to resolve this issue.
Charles
Hello Charles,
I did the trust setting. It’s working now. Thank you.
Jodi,
Good to hear.
Charles
After I do number 4 in the installation, a dialog box saying “this file type is not supported in protected view” appears. What to do?
Thanks.
Hello John,
This is probably related to a trust setting. See the Troubleshooting section on this webpage for how to resolve this issue.
Charles
Hello. The functions for GEV and Frechet distributions are missing in my Excel after installing this resource pack. How can I solve it?
Hello Lukas,
What do you see when you enter the formula =VER() in any cell?
Charles
cant find project or library error
please help
Hello Omer,
Did you install the Real Statistics add-in or just download it?
What do you see when you enter the formula =VER() in any cell?
Charles
I have downloaded the latest version and it agrees with my excel version. However, when I apply my data a window appears saying (compile error in hidden module: analysis. this error commanly occurs when the code is incompatible with the version…)
Hello Jahad,
If you email me your data and tell me what test you were running, I will try to figure out why you are getting this error message.
Charles
Charles, I’m having the same issue but mine is in the Cluster hidden module.
Hi Allyson,
Which issue are you referring to?
Charles
I’ve been using your excellent add-in for a couple of years now. How do I know if I have the latest version? The ‘help’ button doesn’t show any version information. Thank you!
Hi,
The formula =VER() will display the version that you have. The latest version is Rel 8.9.1, as shown on the Home page of the website.
Charles
Is there any solution for Mac??
Hello Ikwal,
Yes. See the following webpage:
https://real-statistics.com/free-download/real-statistics-resource-pack/real-statistics-resource-pack-macintosh/
Charles
The macro is automatically disabled by MS Excel!
Did Excel disable macros when you tried to open the Real Statistics file?
Charles
I’m getting an error message on Excel when I try to download saying “microsoft has blocked macros from running because the source of this file is untrusted”. it gives me the option to click “disable macros” which ive clicked on and it still didnt work so how can I get around this?
Thanks,
Mark
Hello Mark,
Clicking on the disable macros option will disable the software. Instead, please follow the Troubleshooting instructions on this webpage. This will resolve this obstacle which Microsoft introduced a couple of years ago for security reasons.
Charles
MUCHAS GRACIAS
Having problems with installing
What problems are you having?
Charles
Why is there a limit of 14 on the lag for the cross correlation analysis?
I wasn’t sure of the lag time and used interpolation on my curves to get an exact place.
this forced me to run the function multiple times to get the answer.
The hard limit of 14 seems VERY odd. Otherwise I love this package. You really should have DOWNLOAD BUTTONS rather than hyperlinks
Hi Steve,
Thanks for your suggestions.
If I remember correctly 14 is an arbitrary limit. Do you have a different suggestion?
Are you referring to the links on the webpages where you can download the software?
Charles
Hello.
If you’re still having problem installing or using RealStat, you can do the following, for those using Microsoft Windows 10.
Download the RealStat resource pack and install (copy and paste) in this path: c:>Program Files>Microsoft Office>root>Office16>Library
Create a folder in the Library, name it RealStat (or any other name) and put the RealStat resource pack (XRealStats.xlam) in it.
Also, download the RS_QAT.xlsm and paste it in the folder containing XRealStats.xlam. Please note that this folder is in library (as shown in the path above).
Now open Excel work book and follow this path, File>Options>Add-ins. In box beside Manage (located at the bottom of the Add-ins page), ensure it’s displaying Excel Add-ins, then click Go… A dialogue box showing available Add-ins is displayed. If XRealStats is showing on the list, check the box beside it and click Ok. Otherwise, click the Browse box to browse the XRealStats (following the location path), select the XRealStats (not RS_QAT.xlsm) and it will appear among the list of available Add-ins. Check the box beside it and then click OK. The dialogue box will be closed and the RealStats is ready for use.
To use this statistical package, open any excel work sheet containing your data, on the top menu bar of the work sheet, locate Add-in (it’s usually between View and Help), click on it and you will see Real Statistics on the left drop down bar.
A lot of thanks to God and the developer of XRealStats.
Thanks Ayo for sharing this.
Charles
Thanks Ayo for sharing this.
Charles
agree
If you are having trouble installing, follow these steps: Open Excel > File > Options > Trust Center > Trust Center Settings > Trust Locations. Double-click “Excel default location: Add-ins” and copy the path. The path will be something like “C:\Program Files\Microsoft Office\root\Office16\Library”. After that, open any folder and paste the path you just copied. Move the downloaded file “XRealStats” to this location; you must have admin privileges. Once you have done that, you will be able to install properly by following the guide provided on this site.
O seu comentário foi incrível. Só consegui baixar graças a sua ajuda. Obrigado! 🙂
¡Muchas gracias!, me sirvió tu ayuda.
Hello,
I’m trying to do the Kruskal Wallis test and Dunn’s test but he tells me NO RESPONSE. With all the other statistical tests I have no problems, only in the section of ANOVA tests. What I can do? Thank you
Hello Itzi,
Are am not aware of any “NO RESPONSE” message. What is the exact phrasing of the message?
If you email me an Excel spreadsheet with your data, I will try to figure out why you are getting an error message.
Charles
Hello
When I click on any function in Add-ins tab I get a Excel Security Notice with warning that Microsoft office has identified a potential security concern that says that automatic update of links has been disabled. Than I select to enable trust of source of this file, but after I enable it I get a second warning that says:
The file could not be accessed. Try one of the following:
Make sure the specific folder exists
Make sure the folder that contains the file s not read-only
Make sure the file name does not contain any of the following characters: ? [ ] : XLSTAT.xls or *
Make sure the file /path name doesn’t contain more than 218 characters.
I unblocked XRealStats file file and make sure that folders containing XRealStats file is not read only.
Could you please help me to solve this issue.
Thanks and best regards
Hello Bernard,
Generally, after you unblock the Xrealstats.xlam file, everything should work.
If not, then I suggest that you close Excel and try again. It might be necessary to restart your computer.
I see that you might be using XLSTAT. I don’t know how this might interfere with Real Statistics.
Charles
Hi Sir,
I have downloaded and trying to open, but appear in my laptop screen as follow:
This file type is not supported in protective view.
Could you please help to solve this issue
Thanks and best regards,yuli
Hello Yuli,
You should not open the Excel file containing the software. Instead, you should follow the installation instructions on this webpage.
If you are trying to open an examples worksheet and getting a Protective view then you just need to click on the this message to unprotect the file.
Charles
I am getting the same error message when I go thorough either File – Add-Ins – Go – click the box or use ALT TI and click the box.
Hello Lana,
What do you see when you enter the formula =VER() in any cell?
Charles
HI Charles,
I love your stats package. However, I just got a new computer, running EXCEL 365. I followed the installation instructions and got RealStats to load as an addin. However, the moment I close the XL sheet, it disappears, and even though when I reopen XL, it shows that it is loading the macro addin, it fails to appear in the Addins tab. I did try to also load the QAT option, but that would always open an extra spreadsheet every time I clicked it (annoying) so I removed that. I wonder if there is a conflict between the QAT and the regular addin? Any advice?
Mark
Hello Mark,
I am running Excel 365 with QAT activated and am not seeing this problem.
What do you see when you enter =VER() in any cell?
Can you access the main menu when you press the key sequence Ctrl-m ?
Charles
Hi Charles,
Sorry for the delay. Here is what I see:
8.7 Excel 2010/2013/2016/2019/2021/365 Windows
Yes, I do see the main menu when I press Ctrl-M. Maybe I will have to resort to that (assuming I remember it!!!).
It just doesn’t show up in the Addins ribbon.
Hi Mark,
You are using the latest release. RealStats should remain on the AddIns ribbon (and QAT) after it has been installed once. I don’t know why this is not happening. Are you using other (non-Microsoft) addins that might be causing conflicts?
Charles
I do have another add-in, but it has not caused conflicts in the past (both were present and visible in the ribbon prior to my laptop upgrade). I was on Excel 365 at that time too. I will see if I can figure out what is going on and let you know.
Thanks, Mark.
Charles
HI Charles,
We figured it out (I think). I had the options (general) set to open with a start screen, rather than a new XL sheet. When I unchecked that option from the General Options (“Show the Start screen when this application starts”, at the very bottom of the general options), it retained it in the Add-ins bar. So, it seems that there’s a conflict between the add-in and the start screen (where you get to choose which spreadsheet you would like to open). Hope that helps. Not sure if there’s a way to resolve it within the add-in coding.
Thanks for the update, Mark.
Charles
I’ve been trying for hours to download the software but always get the trusted and macro problems. I’ve changed info on the trusted center, enabled macros without notification, gone to internet options and put the site as a trusted site and still end up getting that macro issue. Can anyone help.
Hello Anand,
If I understand correctly, you have already downloaded the software, but are having problems with “trust”. What to do is explained in the TRoubleshooting section of the webpage from which you downloaded the software. You can get the same information at
https://real-statistics.com/appendix/faqs/password-prompt/
Charles
you need to go to properties of the realstats file and unblock the software
Dear Charles,
If i have observations of a random variable X lets say they are insurance claims. I know them to be lognormally distributed.
If I calculate the sample mean and variance must I transform them using
mean = ln(mu) – 0.5 * ((ln(sigma^2)+1) and similarly for the std dev
or can I use the sample mean and variance directly in Excel Lognorm formulae, directly, without transformation?
Hi John,
Yes, you need to make a transformation since mu, the parameter, is not the mean of the distribution, and similarly for sigma. See the following regarding what transformation to make:
https://real-statistics.com/normal-distribution/log-normal-distribution/
https://real-statistics.com/distribution-fitting/method-of-moments/method-of-moments-lognormal-distribution/
https://real-statistics.com/distribution-fitting/distribution-fitting-via-maximum-likelihood/fitting-lognormal-distribution-via-mle/
Charles
Thanks, Charles, for your laudable contribution and gift to humanity.