The Real Statistics Resource Pack contains a variety of supplemental functions and data analysis tools not provided by Excel. These complement the standard Excel capabilities and make it easier for you to perform the statistical analyses described in the rest of this website.
We now explain how to download and install the Real Statistics Resource Pack for use with Excel 2010, 2013, 2016, 2019, 2021, 2024 or 365 on Windows. If you are using Excel 2007 click here. If you are using Excel 2003 or a prior version of Excel click here. Finally, if you are using Excel for the Macintosh click here.
Keep in mind that there are also two versions of Excel, at least for Excel 2010, 2013, 2016, 2019, 2021, 2024 and 365, the 32-bit version and the 64-bit version. Most people use the 32-bit version. The Real Statistics Resource Pack works in both versions of Excel.
Download
Real Statistics Resource Pack for Excel 2010, 2013, 2016, 2019, 2021, 2024, or 365 for Windows
Two versions of the software are available. The first provides help support (via Insert Function fx) for Real Statistics worksheet functions but can slow down certain Excel operations. The second version omits this support but does not degrade Excel operations.
- Version 1: If you accept the License Agreement, click here on Real Statistics Resource Pack for Excel 2010/2013/2016/2019/2021/2024/365 with help to download the latest Excel for Windows version of the resource pack that accompanies this website (Release 9.6.1). This version includes worksheet function help support and is named XRealStats.xlam.
- Version 2: If you accept the License Agreement, click here on Real Statistics Resource Pack for Excel 2010/2013/2016/2019/2021/2024/365 w/o help to download the latest Excel for Windows version of the resource pack that accompanies this website (Release 9.6.1). This version does not include the worksheet function help support and is named XRealStatsX.xlam.
Both versions of the software are compatible with all Windows releases of Excel from 2010 until the present. After downloading the software make sure that you install the software as described below.
Downloading either resource pack means that you accept the License Agreement.
Real Statistics Resource Pack for Excel 2002, 2003 or 2007
If you are using Excel 2007, click here for instructions on how to download and install the Real Statistics Resource Pack.
If you are using Excel 2003 or a prior version of Excel, click here for instructions on how to download and install the Real Statistics Resource Pack.
Real Statistics Resource Pack for Excel 2011, 2016, 2019, 2024 or 365 for Mac
If you are using a Macintosh version of Excel, click here for instructions on how to download and install the Real Statistics Resource Pack.
Solver Installation
Before trying to install the Real Statistics Resource Pack make sure that Excel’s Solver is installed on your computer. You can check this as follows:
- Open up a blank Excel spreadsheet
- Press Alt-TI (i.e. hold down the Alt key and press the T and I keys).
- On the dialog box that appears make sure that the Solver add-in is checked. If not, check it and click on the OK button.
- If the Solver add-in was not checked you need to close the Excel file before proceeding to the Real Statistics installation.
You can also accomplish step #2 by selecting Developer > Add-ins|Excel Add-ins.
Real Statistics Installation
Once you have downloaded the Resource Pack and made sure that Solver is installed, you need to install the Real Statistics Real Pack using the following steps:
- Move the Resource Pack to where you want it located on your computer (see our recommendation below). Caution: Once you install the resource pack at a particular location it will be more difficult to move it later.
- Open Excel, but don’t try to open the XRealStats.xlam or XRealStatsX.xlam file that you downloaded earlier.
- Select File > Help|Options > Add-Ins and click on the Go button at the bottom of the window (see Figure 1). Alternatively, you can simply press Alt-TI (i.e. hold the Alt key down and simultaneously press T followed by I) and the dialog box shown in Figure 2 will appear.
- Check the Xrealstats or Xrealstatsx option on the dialog box that appears (see Figure 2) and click the OK button. NOTE: If you have previously activated a different version of the Real Statistics software you must uncheck the option corresponding to that version.
- If this option doesn’t appear, click on Browse to locate and then choose the xrealstats.xlam or xrealstatsx.xlam file. Then complete step 4 as described above.
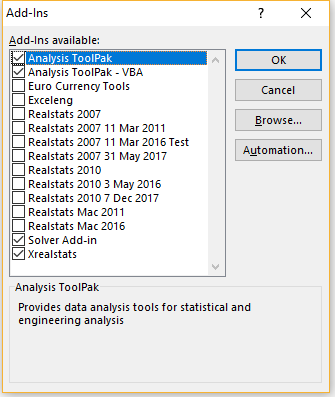
Where to place the Real Statistics Resource Pack
While you can place the Real Statistics Resource Pack anywhere on your computer, we recommend that you put the file in the following folder:
C:\Users\user-name\AppData\Roaming\Microsoft\AddIns
where user-name is your username in Microsoft Windows. Since some of these folders are hidden, you may find it convenient to enable showing hidden folders. For example, in Windows 10 or 11 you can do this by opening Settings and then typing Show Hidden Files and Folders in the search field. Next, check on the Show hidden files, folders, and drives option in the dialog box that appears, and then click on the OK button.
Installation of Upgrades
Once you have installed the Real Statistics Resource Pack as described above, to install a new version of the software you don’t need to repeat these steps. You only need to delete the previous version of the resource pack and put the new version of the software in the same location as the previous version.
Troubleshooting
If there is a problem during the installation try one or more of the following:
- If Excel is running, close it. Find the file with the Real Statistics add-in. Right-click on the file and click on the Properties option from the menu that appears. Towards the bottom of the General tab of the Properties window, you will see the security message “This file came from another computer and might be blocked to help protect this computer”. Next to this message is the Unblock checkbox. Make sure this is checked and press the OK button. Start Excel.
- Click on Options from the File ribbon and then choose the Trust Center option on the left side. Next, click on Trust Center Settings …. Now, click on the Macro Settings option on the left side and make sure that it is Disable all Macros with Notification. Also, click on the Trusted Locations option on the left side and click on the Add New Location… button to add the folder that contains the XRealStats or XRealStatsX file as a trusted location.
- Try opening a blank Excel worksheet and press Alt-TI. Uncheck the Xrealstats add-in and close Excel. Now open a blank Excel worksheet and press Alt-TI. This time check the Xrealstats add-in
Most importantly, remember that Solver must be installed. To check this, press Alt-TI and make sure that Solver (as well as Xrealstats or Xrealstatsx) is on the list of add-ins with a checkmark next to it.
Real Statistics Functions
Once you have installed the Real Statistics Resource Pack you can use the Real Statistics functions in the same way as you use the built-in worksheet functions supplied with Excel. These functions are described throughout the rest of this website. A complete list of these functions can be found on the Tools menu of the website (or at Real Statistics Software Capabilities).
Real Statistics Data Analysis Tools
You can access the Real Statistics data analysis tools in one of the following ways, as described in Accessing Real Statistics Data Analysis Tools:
- By pressing Ctrl-m or
- Clicking on an icon on the Add-Ins ribbon or
- Clicking on an icon on the Quick Access Toolbar or
- Via the Macro dialog box
A dialog box will now appear that lists all the available Real Statistics data analysis tools. You need to choose one of the data analysis tools from this list.
A dialog box will then appear as described in Real Statistics Data Analysis Tools which enables you to specify your input data and choose from available options. You can also access Help to get more information about the selected data analysis tool.
A complete list of Real Statistics data analysis tools can be found in Real Statistics Data Analysis Tools.
Uninstalling the Real Statistics Resource Pack
- Open Excel
- Press Alt-TI
- Uncheck the Xrealstats or Xrealstatsx option on the dialog box that appears and click the OK button.
- Close Excel and delete the file that contains the Real Statistics Resource Pack.
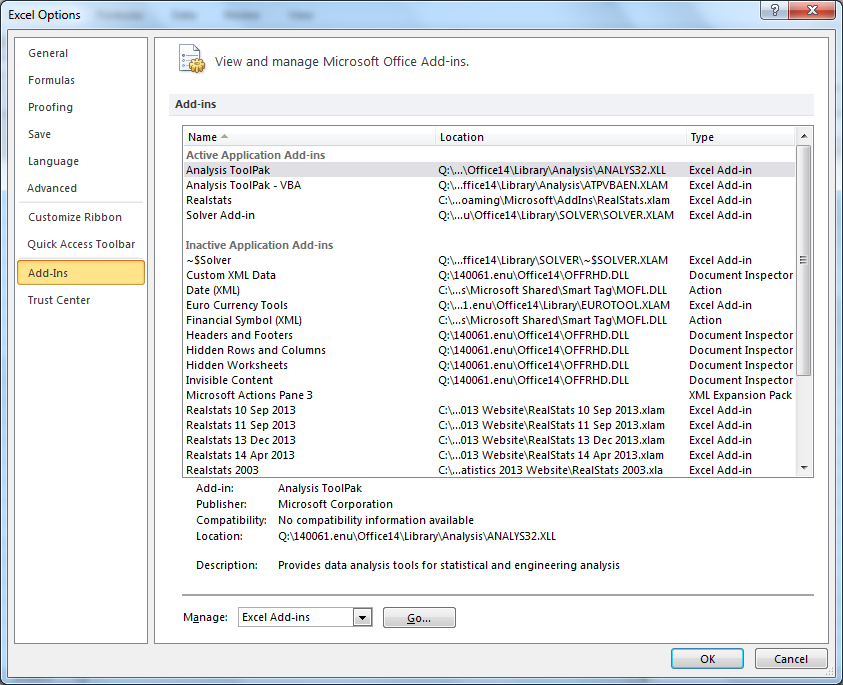
Hello Dr Charles Zaiontz
Good morning
I need to calculate mean and standard deviation from a data set whose 25th percentile, median and 75th percentile is known. I am doing a meta-analysis of different studies. Most studies have mean+/-SD data, but one study has only 25th percentile, median and 75th percentile. (I am aware that the values would be less accurate)
Another issue is There is another dataset wherein geometric mean and 95% confidence interval on both sides is available. But for doing meta analysis we need arithmetic mean and SD. Is it possible to do so?
Hello Prashant,
You can find the mean and standard deviation if you know the type of distribution. Otherwise, the mean and standard deviation could be almost anything. Even if you have a vague idea of the distribution (e.g. symmetric, or close to normally distributed, or skewed left) this could be helpful.
If you know the distribution, you use facts about the distribution to determine the mean and standard deviation. You could also use Excel’s Solver.
Charles
Hi Charles. Thanks for the resource. I have Solver installed and use it, but RealStats doesn’t seem to be working. I have it located in your suggested location and have performed the troubleshooting steps listed here. What is a simple test to verify if it is working? I have Office365. Thanks.
Hi Travis,
Did you follow the installation instructions?
You should see the main menu when you press the key sequence Ctrl-m
You should see the release information when you enter the formula =VER() in any cell
Charles
Ctrl + M was the key, popped right up, thanks very much Charles! Thanks for the detailed instructions on installation to help me get there.
Hi Travis,
Good to see that you got it to work.
Charles
Hi Charles,
I have the same problem with my Microsoft 365. I have followed all the installation steps (including the troubleshooting ones) and it doesn’t work on my Excel. I have also tried the ctrl-m command that you mentioned; but it doesn’t do anything. And when writing =VER() in a cell, it just says #NAME?. So not working either.
Can you help me please?
Thanks and best regards.
Hi Lourdes,
Since you get an error value when you enter the formula =VER(), the installation was not successful.
I suggest that you download and install the software from scratch.
Charles
I downloaded the software, trying to create a box plot, but its saying its not compatible with 64-bit architecture
Damian,
This is the first time that I have heard of a feature in Real Statistics that is not compatible with the 64-bit architecture. Here I am assuming that you are referring to the 64-bit version of Excel (and not of Windows).
Are you able to use Excel’s Box & Whisker chart?
Charles
Hi. Is this package compatible with MAC? I could not install it.
Hi Nijat,
See the following webpage for the Mac version of the software:
https://real-statistics.com/free-download/real-statistics-resource-pack/real-statistics-resource-pack-macintosh/
Charles
Hello!
I’m performing logistic regression, and I come to notice that as I apply the resource pack, it didn’t split the data to train/test data. Thus, it considers the whole database to be the train data, then give the results, coefficients, confusion matrix, and ROC curve/AUC table based on the train data. However, the confusion matrix and the ROC curve should be on the test data, not on the train data to test how well is the model on unseen data, thus the model seems to be not entirely reliable. If I understand the fundamentals of machine learning correctly, is there something else I can perform for better accuracy?
Hi Dan,
1. The Resource Pack doesn’t split the data into training and test data. Not everyone needs such a split.
2. You can make the split yourself and then use the LogitPred function to obtain the predicted values for the test data based on the logistic regression model based on the training data. Finally, you can use the ROC Curve and Classification Table data analysis tool (on the Desc tab).
3. Alternatively, you can use the logistic regression data analysis tool to estimate the coefficients and then use the LogitPredC function to calculate the predicted values for the test data. Then you can use the ROC Curve and Classification Table data analysis tool as before.
Charles
I can’t seem to download the version for Excel 2010, 2013, 2016, 2019, 2021 or 365 for Windows. The hyperlink does not work. Please kindly fix it, thank you.
Hello Brian,
I just checked and I was able to download the file without any problems. Problems with the download are typically a function of your browser or Internet connection.
Charles
I’m having the same problem and I have tried multiple browsers.
Which problem are you referring to? Inability to download the software? If so, I am issuing a new release of the software today. Perhaps you will have more success downloading this release.
Charles
I’m having similar problems. I tried edge and chrome. In both cases, blue text exists that says ‘Download’, but no hyperlink. Looking at the 2007 version, I see instead a blue box with white text leading to a download. I suspect that something is broken in your website.
Hi Phil,
I just downloaded the software using Chrome without any problems.
Charles
I cannot find the function LASSOCoeff(Rx, Ry, lambda, iter, guess). Please direct me to where it is located in the Real Statistics Resource Pack. thank you.
Hi Bob,
You won’t find the LASSOCoeff worksheet function on normal the list of data analysis tools. You can use it as a worksheet function just like any of the standard Excel worksheet functions (NORM.DIST, AVERAGE, etc.)
Charles
Hello!!!
I installed this pack on Excel 365 but when I am using function “SHAPIRO” (for example), in the sheet cell, it displays “#ARG!”. What’s wrong? How fix it?
Are you trying to modify the value of one of the arguments in the SHAPIRO function? E.g. you place the formula =SHAPIRO(A1:A10) in cell A1.
What if you replace the SHAPIRO function by TRANSPOSE (or the equivalent in your language)? Do you get the same error message?
Charles
Hey again y’all!
I woke up last night with ideas on how to load the software, and this morning I managed to do it. Thank y’all for allowing me to post comments.
“Ab” Abercrombie
Good to hear.
Charles
Y’all will notice that I am not much of a computer person. I am very excited about the analytical possibilities made available in the Real Statistics Research Pack. HOWEVER, I can’t find it in my Excell Add-ins options box. I did download the file. I located it in File Explorer. I clicked on the downloaded file–and then had to disable all sorts of protection-stuff in Excel and Microsoft more generally. NOW, when I click on the RealStats pack, a blank Excel file opens. But when I go to File –>More–>Options–>Add-ins, the RealStats pack is nowhere listed. I would really appreciate anybody’s help/instructions because I need to do some ANOVA that I can’t do with the ToolPack that comes with Excel. I am running Windows 11 on a Dell laptop. I’ll check both my email and this Real Statistics page. Thank you. “Ab” Abercrombie
Hello Ab,
Before you can use Real Statistics, you must download it to your computer and install it as described on this webpage.
It won’t automatically appear on the Add-Ins ribbon. You need to install it on the ribbon, as described at
https://real-statistics.com/real-statistics-environment/accessing-supplemental-data-analysis-tools/
Charles
Dr happy New Year, Thanks by the new version, Dov I wrote a book ussing Real Statitistisc,
it´s by ECOE Editorial, its printer will be in january of this year. Thanks a lot. When i have a version i will send you a copy.
Thanks
Congratulations Gerardo. I am honored that you used Real Statistics. I look forward to receiving a copy of your book.
Happy New Year to you as well.
Charles
Hello, I followed your instructions for downloading the Real Statistics Resource Pack, but I am having trouble in performing a logistic regression for my dataset. I get the message: Compile error in hidden module. I am using Excel 2016 on a Windows machine and so I downloaded the Real Statistics Resource Pack for Excel 2010/2013/2016/2019/2021/365 link. Please can you assist me?
If you email me an Excel file with your data, I will try to figure out what is going wrong.
Charles
Bonjour,
J’ai un problème que je n’arrive pas à régler même avec l’outil de dépannage. J’ai réalisé toutes les actions et malgrés cela les données apparaissent sous forme de Ver=0
Pourriez-vous m’aidez svp?
What do you see when you place the formula =VER() in any cell?
What do you see when you press the key sequence Ctrl-m ?
Charles
Hello
I installed Real Statics following the verbatim instructions and I just can’t get to it with any of the features.
I also checked troubleshooting and nothing.
I updated a few days ago my micrososoft office 365
Too bad I can’t use it, I need to do an analysis of variance.
Hello Sagrario,
What do you see when you enter the formula =VER() in any cell?
What do you see when you press the key sequence Ctrl-m ?
Charles
Hello, although I see the application in the Ribbon and the window Data analysis works fine I get the message compile error in hidden module for any type of analysis. VER()=8.4 Excel 2010/2013/2016/2019/2021/365 Windows I used the Real Statistics Resource Pack for Excel 2010/2013/2016/2019/2021/365 link. It seems a great tool ( thanks for sharing) I wish could use it!
Hi Niki,
Can you send me an Excel file for your data for any of the analyses that you are running? Also please tell me which analysis you are conducting. I will try to figure out what is going wrong.
Charles
Hola:
No se ejecuta el programa, al dar Ctrl+m no se abre la ventana con las opciones para seleccionar el análisis deseado. Tengo instalado Solver. Podrían ayudarme para saber que esta pasando con el archivo. Muchas gracias
Saludos
Hello Tania,
What do you see when you enter the formula =VER() in any spreadsheet cell?
Charles
Se ejecuta con Control + Shift + Enter
Real Statistics doesn’t run on my computer when I press Control + Shift + Enter.
Charles
Dear Charles,
I am struggling to figure out how to run the principal compnents analysis. I have tried, but the output doen’t luck right. Any clues please?
Best regards
Hello Djamel,
Are you able to duplicate the analysis shown on the website?
Charles
Hello Charles,
Many thanks for the prompt reply.
I haven’t seen that. I will have a look.
Kind regards
Hi Charles,
I am strugglingfinding the way to run principal components analysis. I can’t figure it out how to properly get the loaders (parameters) and scores.
Best regards
Djamel
al moento de querer instalar el complemento me aparece: “microsoft ha bloqueado la ejecución de macros porque el origen de este archivo no es de confianza”. que puedo hacer en este caso.
See the Troubleshooting section on this webpage.
Charles
How do I know when to update the statistical package? It works great, by the way! Thank you
Hi Ron,
Glad you like the statistical package.
If you Follow @Real1Statistics on twitter you will receive a notification of an update.
To do this, you just need to click on the link on the rights side of any webpage on the site.
Charles
Is there a way to install the add-on in Excel on the 365 cloud?
Rafael,
Perhaps not. If 365 Cloud supports VBA, then yes; otherwise, probably no.
Charles
When I want to extract the main components, an error appears that describes: a run time has occurred. the analysis tool will be aborted. the types do not coincide if someone could do me the favor of advising me
Hello Paola,
If you email me an Excel file with your data and explain which test you are trying to run, I will try to figure out what is going wrong.
Charles
cuando quiero realizar una estraccion de los componentes principales me aparece un error que describe: a run time has ocurred. the analisysis tool will be aborted. no coinciden los tipos si alguien me pudiera hacer el favor de asesorarme
Hello Paola,
If you email me an Excel spreadsheet with your data and tell me what analysis you were trying to run, I will try to figure out what is going wrong.
Charles
donde puedo descargar la vercion de 64 bits
The Real Statistics software should work for the 64 bit version.
Charles
Hey Charles,
I’ve had this problem in the past and now I’ve installed in on Excel in Microsoft 365 and have the same problem. The installation works fine and the Real Statistics item shows up in the Add-ins tab of Excel or starts by using ctrl-m. However, when I close Excel and restart it, it is no longer there, although alt-TI shows it in the list and clicked. I can make it start working by clicking on the Browse… button in the Add-ins box and opening XRealStats.xlam. But I’d rather not have to remember to do that every time. I’ve done all the steps in troubleshooting such as adding the folder to the trusted locations. I hope you can fix this.
Hi John,
You shouldn’t have to go through all these steps every time.
I suggest that you do the following:
1. Uncheck Xrealstats.xlam (or deinstall it as described on the webpage)
2. Download a fresh version of the Real Statistics add-in and rename it Zrealstats.xlam
3. Install Zrealstats.xlam as described on the webpage. Makes sure that you don’t double-click on the file (this can confuse Excel and lead to problems).
4. From this point on, everything should work as normal.
Charles
Hi Charles,
The installation of ZRealStats.xlam did the same thing. I had a blank Excel window open for the install and it was there and working, but when I closed the Excel file (it wants to save it, but I say no), and opened another blank Excel file, the ZRealStats isn’t in the Add-ins tab anymore. However, the ctrl-m works to bring it up. I am wondering if a SigmaPlot Graph Add-in I have is messing it up.
Hi John,
If Ctrl-m still works then something strange is happening with the Add-in tab. Perhaps my implementation for the Add-in tab doesn’t work properly with another add-in such as the one that you are using.
Have you implemented the Quick Access Toolbar approach? If so, does it still work? If not, perhaps this is a way to access the Real Statistics data analysis tools without any conflict with another add-in.
You could always just use Ctrl-m
Charles
I am unable to run XLREALSTATS can you please help me in running it as I’ve followed all the steps given but still it’s not running.
Hello Achal,
What do you see when you enter the formula =VER() in any cell?
Charles
name error
This usually means that you have downloaded the Real Statistics add-in, but have not yet installed it. Please look at the Installation instructions and/or Troubleshooting section on this webpage.
Charles
Hello! I’m a student who recently work on a project about data forecasting/prediction using continuous probability distribution methods. I must say that i am really grateful for this resource pack. It was so helpful and made the project done easier. Thank you very much for providing this resource pack!
However, i have a problem concerning the solver add-ins i’ve added earlier. The installation has done step by step perfectly, and the pack worked very well, but my Ms. Excel is now only open on protected view mode, with a text “Opening SOLVER.XLAM…” on the bottom left corner while starting to open. Anytime i tried to open an Excel workbook, it always shows a sign “this file type is not supported in Protected View.” I just clicked “OK”, then it would take a while to open the workbook. And even when i didn’t do any changes (just opened one casually), it would always shows a warning sign of saving (“Want to save your changes…?”).
Do you perhaps know what is happening? Why do the Ms. Excel shows slight differences than before the solver add-ins was installed? Thank you in advance.
PS. I’m currently using Ms. Excel 2019 on Windows 11 with AMD Athlon Gold processor.
Hello,
Do you also have Real Statistics installed or just Solver?
You are probably getting the message “this file type is not supported in Protected View” since Solver is an Excel add-in. I am not sure about this, but perhaps you need to change Office’s trust settings (for macros and add-ins).
Charles
Hiya! Thanks so much for this add-in; it’s so great and it saves me so much time!
i do have one issue with this though, whenever this add-in is enabled, excel starts lagging when trying to copy or paste a cell. It’ll take a few seconds for the process to complete and when its lagging my mouse cursor turns into the hourglass icon.
as soon as I disable the add-in, the lagging issue goes away. I don’t think it’s an issue with my computer hardware (is Excel even that resource intensive?) as I dont have issues doing other tasks
Hello Lahna,
I don’t experience this problem on my computer. What sort of processor do you use? How much RAM? What version of the operating system are you using? Are you running the add-in with other applications? Do you have other spreadsheets open?
Charles
thanks for the great statistical analysis tools.
Hi, I’ve installed your add-in but is not working.
Is not loading when I open excel, and when I try to create a confidence ellipse it shows me a runtime error message: type not correspondent
How can I solve it?
Thanks!
Hi Gino,
Did you follow the installation instructions on the webpage?
What do you see when you insert the formula =VER() in any cell?
Charles
Thank you thank you Thank you!
Is there a way one can donate to support your excellent work in creating this great statistical analysis toolset?
Thanks again!
Hello Reuben,
Thank you for your kind words.
You can donate at https://www.real-statistics.com/donations/please-donate/
Charles
Hi Charles,
For Fisher’s exact test (=FISHERTEST), how large a contingency table can be used ? (I know the normal usage is 2*2 and that the computation takes longer as the size is increased.)
Thanks,
Brendan
Hi Brendan,
See https://www.real-statistics.com/fishers-exact-test/
Charles
Hello Charles!
Thanks for sharing this tool!
Unfortunately, I follow all the install instructions (download the package, add it through add-in options in a blank excel, click the option of Xrealstats combined with Solver Add-in and Analysis ToolPak) but no options are appeared when I click on Data Analysis.
I would like to use the Three Factor ANOVA tool but it doesn’t appear as an option.
Do you know why?
Thanks in advance!
Cheers!
Hello Antonio,
I am not sure what Data Analysis menu or dialog box you are clicking on. To access Real Statistics you can press the key sequence Ctrl-m
Other ways of accessing it are described at
https://www.real-statistics.com/real-statistics-environment/accessing-supplemental-data-analysis-tools/
Charles
Hello,
I made an error in the installation. I installed it in a folder and then I saw that I had a step-by-step guide to put it in a C: folder.
I’m trying to edit in the excel add-in but excel does not recognize the new path and the software does not appear as an add-in. How can I fix?
Hello Tiago,
You should be able to place the Real Statistics file almost anywhere. The important thing is to install it as described on the webpage.
If this doesn’t work, then I suggest that you de-install Real Statistics (as described on the webpage) and then install it again, first putting the file in the appropriate place.
Charles
Hello Charles!
Thanks for the excellent Real Statistics Resource Pack software. Very very useful tool. I use it for calculate output power of wind turbine combined with PV system. Till now I just suppose that busines case is positive. Now I’m shure.
Best regards
Georgi
Thank you for your support Georgi.
Charles
Hola buen día. Cuál paquete podría descargarse si mi excel es versión 2022?
Hello Arlene,
You can use the version for Excel 2010, 2013, 2016, 2019, 2021, 365.
Charles
Incredible toolset! I’ve been happily using it for years!
Problem: recently upgraded to Windows10 and now when I try to use Ctrl m, it doesn’t launch the main Real Statistics dialog box.
Doing an Alt-T-I shows that both Xlrealstats and Solver are loaded as Addins. If I Alt-T-I, unclick Xlrealstats, hit OK, then Alt-T-I, reclick Xlrealstats, hit OK, then Ctrl-m does work.
Any thoughts?
Hi Kerry,
I had been using Real Statistics with Windows 10 for years, although I recently upgraded to Windows 11. I have not had this problem.
Perhaps the Troubleshooting section on this webpage can be helpful.
Are you using the English version of Windows and Excel, or some other language?
Charles
Hi Charles! Thank you very much for this software!
Do you know a workaround to make it work on LibreOffice?
Best,
Julian
Julian,
Glad that you find the software useful.
Sorry but I don’t know of a workaround for LibreOffice.
Charles
Hi Charles!
Thanks for the excellent Real Statistics Resource Pack download. I´m especially “fond of” the Poisson_inv stat. Use it for predicting football matches.
My installation went well and it worked perfectly for a week but now I have got an error message in the cell showing: =’C:\Users\lasse\AppData\Roaming\Microsoft\AddIns\XRealStats.xlam’!POISSON_INV(SLUMP();F3)
slump() = rand()…. Swedish 🙂
When I uncheck the Xrealstat box and then check it again it works fine. Any solotions?
Hello Lasse Aberg,
Thank you for your kind words about Real Statistics.
It is strange that the cell is showing =’C:\Users\lasse\AppData\Roaming\Microsoft\AddIns\XRealStats.xlam’!POISSON_INV(SLUMP();F3)
It should just show =POISSON_INV(SLUMP();F3).
What do you see when you enter the formula =VER() in any cell?
When you installed Real Statistics did you follow the installation instructions or just double-click on the XRealstats.xlam file?
Charles
PS Just now I am rereading The Girl with the Dragon Tattoo, which is making me think about Sweden again, a country that I have visited many times and of which I have many fond memories.
Hello,
I am encountering an error when trying to run any of the functions in the resource pack. The error says (if I’m in the menu for example)
“Compile error in hidden module: frmMenu”
I’ve tried your various troubleshooting steps and cannot resolve it. Can you provide any assistance? I’d love to be able to use your resource pack!
Hello Myles,
What version of Excel are you running?
What version of the Real Statistics software are you using?
You can use the formulas =VER() and =ExcelVer() to get this information.
What language does Excel use (English, Spanish, etc.)?
Olá, o meu problema é o mesmo. Uso em português e as informações são 7.10 Excel 2010/2013/2016/2019/2021/365Windows. Como prosseguir?
Isabela,
What problem are you having?
Charles
Excellent, Lovely with your work Charless
Thanks
Não consigo fazer o download .
Problems with the download are generally caused by your Internet connection or browser. I suggest that you try again.
Charles
Hello Charles,
I have used and have really loved working with your add-in. I have opened my file after a Windows upgrade to the Windows 11 and there seems to be a #NAME? in all the cells and I am not sure about what I must do. Please advise and thank you once again, for making life easier for us.
God bless.
Hello Vani,
Thank you for using Real Statistics. I am sorry to see that you are having some problems. I too just changed to Windows 11 and have found some problems, although not with Real Statistics.
First, let’s make sure that Real Statistics is still installed. What do you see when you enter the formula =VER() in any cell? If it is an error value, then you need to repeat the installation. I plan to have a new release available by Tuesday, and so you might want to wait until then to reinstall the add-in.
Charles
Very pertinent comment.
Charles, please let us know how we can access the latest version (for the W11). Can it be expected on Tuesday (30 November)?
P.S: Thank you for the toolpak 🙂
Hello John,
You seem to be referring to an earlier correspondence, but I can’t find any record of this. In particular, I don’t know what W11 refers to.
In any case, I plan to issue a new release of the Real Statistics software, Rel 7.10, tomorrow, 30 November. You will be able to download it by the end of the day tomorrow from this webpage.
Charles
And what modesty! 🙂
I have only seen your reply today. Was on a long break.
When I type in =VER() in a blank/new worksheet, I get #NAME?.
Awaiting your advice.
Thank you, always.
Hello Vani,
This means that the Real Statistics Resource Pack has not been installed.
You need to follow the instructions on the webpage to complete the installation.
Charles
Dear Charles,
I replaced the older file with the newly installed one. I followed the instructions for installation and Microsoft warns me that macros are disabled for security reasons. Please advise.
Thank you.
Hello Vani,
Please see the Troubleshooting section on this webpage.
Charles
Hello,
For some reason I can’t see the add-in on my screen.
The tab of the add-in does appear but it look blank without enabling to choose the realstat or anything.
On the other end it does display the realstat window after clicking ctrl+m
The function =ver() also work.
How can i fix it to show the add-in tab as should be?
Thanks.
Hi Al,
You said that the formula =VER() works. What is the output?
Charles
Hi there. I installed this add-in and love it! However, I am trying to use the forecast error functions to no avail. I am entering “=ForecastError(R1,R2, type), but when I go to type in the forecast error type, no functions show up. (I tried mep, mape, etc). Any solutions?
If you got an error, then use “mse” or “mape”, etc.
Charles
I installed it but I can’t find it in Excel.
Thank you
See https://www.real-statistics.com/real-statistics-environment/
especially, https://www.real-statistics.com/real-statistics-environment/accessing-supplemental-data-analysis-tools/
Charles
Charles,
You are such a generous man for providing this free of charge. I am a statistician / data scientist and this is one piece of software I can call ‘excellent’. We owe you big time man!
Thanks!!!
Murat
Murat,
Thank you for your kind remarks. I am pleased that you have found Real Statistics useful. This has been my way of sharing my knowledge and learning new things.
Charles
Thank you so much for this great package! It’s extremely useful.
Boa noite
Quero agradecer pelo software em primeiro lugar.
segundo quero uma informação a respeito desse erro: erro em tempo de execução 424: o objeto é obrigatório
What were you doing when you received this message?
Charles
when I click on the tool, excel automatically displays the message and leaves no other option but to finish
When you say that you click on the tool, are you referring to the Real Statistics command on the Add-ins ribbon?
What do you see when you enter the formula =VER() in any cell?
Charles
hi charles. would just like to know how many variables this add-in can handle when working with multiple regression. Thanks!
Hi Reden,
Up to 64 dependent variables, the add-in uses Excel’s LINEST function. Beyond 64 variables, it uses an internal subroutine that includes inverting a matrix. This will take you to well over 100 variables. I don’t know the practical limit, but it depends on how big a matrix Excel allows you to invert using the MINVERSE function.
Charles