The Real Statistics Resource Pack contains a variety of supplemental functions and data analysis tools not provided by Excel. These complement the standard Excel capabilities and make it easier for you to perform the statistical analyses described in the rest of this website.
We now explain how to download and install the Real Statistics Resource Pack for use with Excel 2010, 2013, 2016, 2019, 2021, 2024 or 365 on Windows. If you are using Excel 2007 click here. If you are using Excel 2003 or a prior version of Excel click here. Finally, if you are using Excel for the Macintosh click here.
Keep in mind that there are also two versions of Excel, at least for Excel 2010, 2013, 2016, 2019, 2021, 2024 and 365, the 32-bit version and the 64-bit version. Most people use the 32-bit version. The Real Statistics Resource Pack works in both versions of Excel.
Download
Real Statistics Resource Pack for Excel 2010, 2013, 2016, 2019, 2021, 2024, or 365 for Windows
Two versions of the software are available. The first provides help support (via Insert Function fx) for Real Statistics worksheet functions but can slow down certain Excel operations. The second version omits this support but does not degrade Excel operations.
- Version 1: If you accept the License Agreement, click here on Real Statistics Resource Pack for Excel 2010/2013/2016/2019/2021/2024/365 with help to download the latest Excel for Windows version of the resource pack that accompanies this website (Release 9.6.1). This version includes worksheet function help support and is named XRealStats.xlam.
- Version 2: If you accept the License Agreement, click here on Real Statistics Resource Pack for Excel 2010/2013/2016/2019/2021/2024/365 w/o help to download the latest Excel for Windows version of the resource pack that accompanies this website (Release 9.6.1). This version does not include the worksheet function help support and is named XRealStatsX.xlam.
Both versions of the software are compatible with all Windows releases of Excel from 2010 until the present. After downloading the software make sure that you install the software as described below.
Downloading either resource pack means that you accept the License Agreement.
Real Statistics Resource Pack for Excel 2002, 2003 or 2007
If you are using Excel 2007, click here for instructions on how to download and install the Real Statistics Resource Pack.
If you are using Excel 2003 or a prior version of Excel, click here for instructions on how to download and install the Real Statistics Resource Pack.
Real Statistics Resource Pack for Excel 2011, 2016, 2019, 2024 or 365 for Mac
If you are using a Macintosh version of Excel, click here for instructions on how to download and install the Real Statistics Resource Pack.
Solver Installation
Before trying to install the Real Statistics Resource Pack make sure that Excel’s Solver is installed on your computer. You can check this as follows:
- Open up a blank Excel spreadsheet
- Press Alt-TI (i.e. hold down the Alt key and press the T and I keys).
- On the dialog box that appears make sure that the Solver add-in is checked. If not, check it and click on the OK button.
- If the Solver add-in was not checked you need to close the Excel file before proceeding to the Real Statistics installation.
You can also accomplish step #2 by selecting Developer > Add-ins|Excel Add-ins.
Real Statistics Installation
Once you have downloaded the Resource Pack and made sure that Solver is installed, you need to install the Real Statistics Real Pack using the following steps:
- Move the Resource Pack to where you want it located on your computer (see our recommendation below). Caution: Once you install the resource pack at a particular location it will be more difficult to move it later.
- Open Excel, but don’t try to open the XRealStats.xlam or XRealStatsX.xlam file that you downloaded earlier.
- Select File > Help|Options > Add-Ins and click on the Go button at the bottom of the window (see Figure 1). Alternatively, you can simply press Alt-TI (i.e. hold the Alt key down and simultaneously press T followed by I) and the dialog box shown in Figure 2 will appear.
- Check the Xrealstats or Xrealstatsx option on the dialog box that appears (see Figure 2) and click the OK button. NOTE: If you have previously activated a different version of the Real Statistics software you must uncheck the option corresponding to that version.
- If this option doesn’t appear, click on Browse to locate and then choose the xrealstats.xlam or xrealstatsx.xlam file. Then complete step 4 as described above.
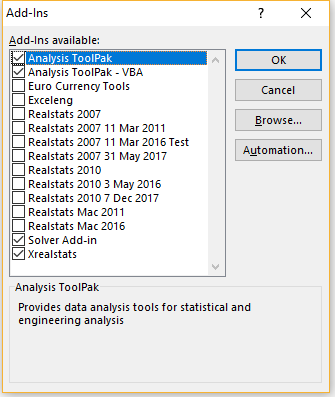
Where to place the Real Statistics Resource Pack
While you can place the Real Statistics Resource Pack anywhere on your computer, we recommend that you put the file in the following folder:
C:\Users\user-name\AppData\Roaming\Microsoft\AddIns
where user-name is your username in Microsoft Windows. Since some of these folders are hidden, you may find it convenient to enable showing hidden folders. For example, in Windows 10 or 11 you can do this by opening Settings and then typing Show Hidden Files and Folders in the search field. Next, check on the Show hidden files, folders, and drives option in the dialog box that appears, and then click on the OK button.
Installation of Upgrades
Once you have installed the Real Statistics Resource Pack as described above, to install a new version of the software you don’t need to repeat these steps. You only need to delete the previous version of the resource pack and put the new version of the software in the same location as the previous version.
Troubleshooting
If there is a problem during the installation try one or more of the following:
- If Excel is running, close it. Find the file with the Real Statistics add-in. Right-click on the file and click on the Properties option from the menu that appears. Towards the bottom of the General tab of the Properties window, you will see the security message “This file came from another computer and might be blocked to help protect this computer”. Next to this message is the Unblock checkbox. Make sure this is checked and press the OK button. Start Excel.
- Click on Options from the File ribbon and then choose the Trust Center option on the left side. Next, click on Trust Center Settings …. Now, click on the Macro Settings option on the left side and make sure that it is Disable all Macros with Notification. Also, click on the Trusted Locations option on the left side and click on the Add New Location… button to add the folder that contains the XRealStats or XRealStatsX file as a trusted location.
- Try opening a blank Excel worksheet and press Alt-TI. Uncheck the Xrealstats add-in and close Excel. Now open a blank Excel worksheet and press Alt-TI. This time check the Xrealstats add-in
Most importantly, remember that Solver must be installed. To check this, press Alt-TI and make sure that Solver (as well as Xrealstats or Xrealstatsx) is on the list of add-ins with a checkmark next to it.
Real Statistics Functions
Once you have installed the Real Statistics Resource Pack you can use the Real Statistics functions in the same way as you use the built-in worksheet functions supplied with Excel. These functions are described throughout the rest of this website. A complete list of these functions can be found on the Tools menu of the website (or at Real Statistics Software Capabilities).
Real Statistics Data Analysis Tools
You can access the Real Statistics data analysis tools in one of the following ways, as described in Accessing Real Statistics Data Analysis Tools:
- By pressing Ctrl-m or
- Clicking on an icon on the Add-Ins ribbon or
- Clicking on an icon on the Quick Access Toolbar or
- Via the Macro dialog box
A dialog box will now appear that lists all the available Real Statistics data analysis tools. You need to choose one of the data analysis tools from this list.
A dialog box will then appear as described in Real Statistics Data Analysis Tools which enables you to specify your input data and choose from available options. You can also access Help to get more information about the selected data analysis tool.
A complete list of Real Statistics data analysis tools can be found in Real Statistics Data Analysis Tools.
Uninstalling the Real Statistics Resource Pack
- Open Excel
- Press Alt-TI
- Uncheck the Xrealstats or Xrealstatsx option on the dialog box that appears and click the OK button.
- Close Excel and delete the file that contains the Real Statistics Resource Pack.
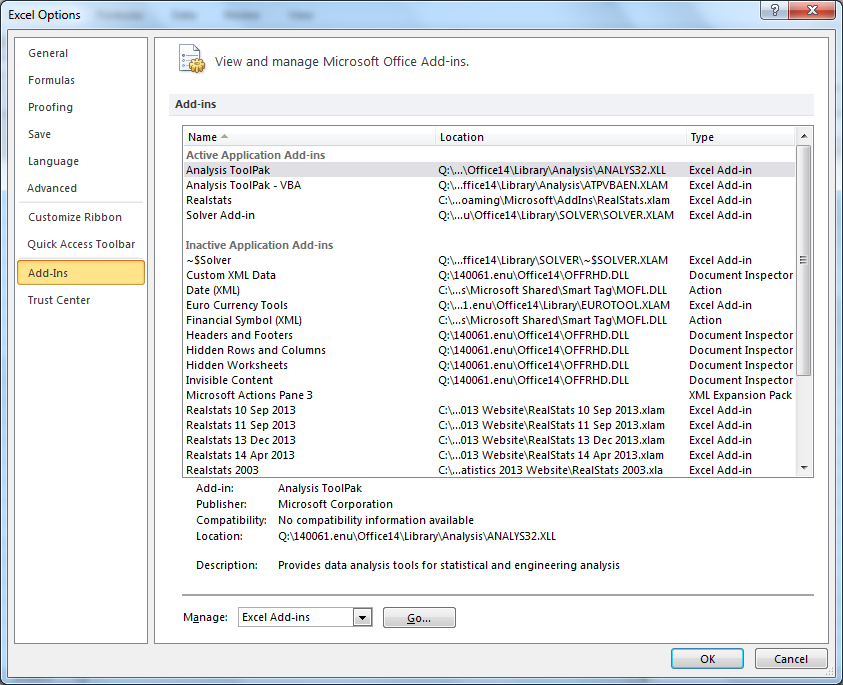
Hi I’m trying to do a multiple regression analysis on a dataset that has a independent variable with a maximum value (it’s a 0-100 range). I’m a student and just starting so wondering if theres anything simple I can do to account for this, or if I’m better off just capping my projected values. It’s not for anything major just a marketing game.
Hello Jay,
If the maximum (or minimum) value is rarely exceeded then you can just ignore the issue or replace a value over 100 by 100. See also
https://stats.stackexchange.com/questions/11985/how-to-model-bounded-target-variable
Charles
Hi Charles,
I just wanted to say how fantastic this statistics add-in is. I needed something (free) that my students could use for a practical statistics course. Your RealStats worked a treat and meant that they could do proper analyses with a relatively small learning curve.
I would recommend it to all who need to do data analysis and don’t want to invest in commercial products.
Many thanks.
Dave
Hello Dave,
Thank you for your kind remarks.
Charles
it asked me fr a password can any one help?
See Password Prompt
Hi.
Charles
I highly appreciate the work that you have done.
I have downloaded this resource file to download folder and opened it before installation. I installed this from the same location. Now this add in appearing in the add ins menu. However when I close excel file each time , the addin gets removed from my excel file and I have to browse the add in from resource file location everytime. I tried to remove it many times and reinstall it from other locations also. But could not succeed to bring the Add in on the menubar. Can you help me to install and add this Add in to excel menubar properly
Thanks & Regards
You shouldn’t double click on the file containing the add-in. Instead, you should follow the installation instructions.
If the add-in was installed correctly, you should always be able to activate the main menu by pressing Ctrl-m.
If you prefer to use the ribbon, see
https://real-statistics.com/appendix/faqs/disappearing-addins-ribbon/
Charles
hola, me sale para ingresar una contraseña, saben cuál es?
See Password Prompt
Charles
Hi, I installed the Xrealstats for my office 2019 in windows 10. Still, none of the Xrealstats functions is discoverable as other normal functions are. I tried even after restarting. Is there anything else to do?
I suggest that you enter the formula =VER() in any cell. If you get an error value, then Xrealstats was not installed properly. In this case, see the Troubleshooting section on this webpage.
Charles
Thanks, now it works.
I am wondering why MissingFreq, MissingPatterns, ImputeSimple commands are not working in Windows Excel 2016. It works perfectly fine in Mac.
Can you troubleshoot that for me?
Thank you.
May,
I just tried the ImputeSimple function and it works on my computer.
What sort of message do you get that the function is not working? Do you get an error value?
Is Real Statistics installed on your Windows computer? What do you see when you enter the formula =VER() in any cell?
Charles
Hi Charles,
This is an awesome pack you have here and sharing this resource for free. I really appreciate it. Keep up the good work. I use the time series package.
Any idea why ARIMAX does not seem to work. Is there anything I’m missing out.
ARIMA and SARIMA work perfectly fine and I particularly like the added ‘Solver’ functionality to optimize the parameters.
Hi Ken,
Can you specify what doesn’t work with the ARIMAX data analysis tool?
If you email me an Excel file with your data I will try to figure out why it doesn’t work.
Charles
The forecast that is generated look more like differences between two consecutive time periods. The time series data I have are all positive numbers, however, I got a mix of negative and positive numbers as forecast from ARIMAX which is not supposed to be. I wish I could share the data, sadly I am not able to share the data.
In addition, I tried to record macro in excel 2016 to automate certain forecast daily but I couldn’t get excel to do it. Is there a way round this. I appreciate your feedback.
Ken,
I don’t need to see the real data. I just need to see data that results in the problem you are having.
Charles
ARIMAX is giving me negative forecasts for a non-negative time series data. I tried it on another data, I got the same thing: negative forecasts. The forecasts I get from both trials do not appear to match the level of the time series data. For example, my daily data ranges from $26M to $38M but ARIMAX gave forecasts of $1M, $3M, -$2M (negative number), $500k, etc. on all days. I did not get a single daily forecast of up $26M. These forecasts do not reflect my data.
Hello Ken,
It does look like something is going wrong, but I need to see some data before I am able to identify where the problem is. If you can send me an Excel file with data that displays this problem, I will try to figure out what is going wrong. You don’t need to send me the real data, just some data that produce these sort of results.
Charles
Excelnte tools for studient de Social Science, sincerely Dr. Henry Izquierdo
Thank you for this wonderful free resource!
For some reason, XReatStats never shows up in my Add-Ins Available Box. I followed the download instructions. Any thoughts?
See https://real-statistics.com/appendix/faqs/disappearing-addins-ribbon/
Charles
Hello, there. Is Xrealstats can be used also with WPS 2019?
Hello JC,
I am not familiar with WPS 2019. Does it support all the usual Excel functions (AVERAGE, IF, etc.) and does it support VBA?
Charles
Hello! I downloaded file Xrealstats and successfully installed in my MS Excel. However, I tried to use some functions like finding the Q critical for tukey it is not working. There is no error in the installation or any remark except that “A value is not available to the formula or function”. Kindly help me please.
Lorenz,
I have never seen this error message. What do you see when you enter the formula =VER() in any cell?
Charles
Hello Charles,
and thank you for the wonderful statistical resources that you are making available for free.
I have downloaded the Real Statistics Resource Pack, and installed it following your recommendations (I saved the file in the C:\Users\user-name\AppData\Roaming\Microsoft\AddIns folder). However, every time I restart Excel, the pack is not loaded any more and nothing happens if I click CTRL+M. I always have to press ALT+TI, locate the pack again in Browse, and click “OK” when Excel asks me if I want to re-load the pack). Any suggestion on how I can prevent this from happening?
Thanks,
Enrico
Hello Enrico,
Did you try all three of the suggestions at
https://real-statistics.com/appendix/faqs/disappearing-addins-ribbon/
Charles
Thank you very much. It is very usefull.
Hello Charles, I am writing to thank you. I have recently returned to graduate school and am recovering from statistical traumas of undergrad many years ago. I appreciate your website and the open source work you have done to utilize the computational power of Excel rather than needing a specific stats program. Your example tables were particularly helpful to understand how to set-up the Spearman’s Rank Correlation I needed to run. Keep up the great work!
Dear Charles
I downloaded Real Statistics Resource Pack from April/2020 and drawed successfully Histogram with normal curve by this software. But now, I just draw again, this software is failed with notification as follows: “compile error in hidden module: frmHist. This error commontly occurs when code incompatible with this version, platform or architecture of this application. Click “Help” for information on how to correct this error…”.
Please explain this problem. Thanks you so much for your help!
Hello Trang Tran,
If you email an Excel file with your data, I will try to figure out what is going wrong.
Charles
Even i’m facing the same issue. Please help me as well. i have excel 19.
See https://real-statistics.com/appendix/faqs/compile-error-in-hidden-module/
Charles
It is an issue of trust. You need to install in C:\Program Files\Microsoft Office\root\Office16\Library or another trusted location. If the add-in is not trusted ether by location or signature it will not load and =Ver() will not work because the add-in did not load. It doesn’t matter what Options >> Add-ins states.
Hello Paul,
Are you saying that the Troubleshooting instructions are not correct?
Charles
Hi Dr
After installation xrealstats in Excel 2019, when I close Excel and open it again add-ins tab and xrealstats no long exist.
please help me
Hi
I had downloaded Real Statistics Resource Pack.
When I go about adding it in excel it is showing me the following error.
“Cant find project or library”
Please advice ?
regards
You also need to install the software. Please follow the instructions listed on this webpage.
Charles
Hello,
I am being asked for a password when i try to install the add in
See Password PromptPassword Prompt
Charles
Dear Mr. Charles,
First of all, I would like to tell you that your web, blog, applications are fantastic and so useful.
I recently uploaded it and started using it and I am still learning about it. What it is happening is after I create any workbook and use the applications, it runs and gives me the results, however anytime I save them and I re open them or a new workbook, the Add-ins “disappears” from the ribbon and I must start from file>options> etc …
Could you please give me a hand with this? or is it what is suppose to happen,
Looking forward to hearing from you.
Regards,
Yorcar
See https://real-statistics.com/appendix/faqs/disappearing-addins-ribbon/
Charles
Hi, I installed the pack, and wanted to use the Factor analysis to do PCA. However the input range is invalid.
I have metals in my columns and sample points in my rows. I have selected the columns, inclusion of headings, and I didn’t put anything else.
How can do PCA with the add-in?
Best regards
Marta
Hello Marta,
See https://real-statistics.com/multivariate-statistics/factor-analysis/
https://real-statistics.com/multivariate-statistics/factor-analysis/real-statistics-support-factor-analysis/
If you email me an Excel file with your data, I will try to figure out why you are getting an Invalid Input Range message.
Charles
Hi,
I installed and try to run a test. I kept getting Error Message Runtime error 13.Type mismatch. Why ?
What do you see when you insert the formula =VER() in any cell?
Charles
i’m getting this error also. i get “7.0.6 EXCEL 2010/2013/2016/2019/365 Windows”
Which error are you referring to?
Perhaps the following webpage will be helpful: FAQFAQ
Charles
Dear Dr. Zaiontz,
Thank you so much for your time and effort to create such a useful website and Excel tool!
Please help me with a problem I cannot solve:
I installed the Resource Pack ver. 7.0.6 under Excel 2010.
I try to use the module “Statistical Power and Sample Size” – Cronbach’s alpha.
When I input “Cron Alpha 0” = 0,7 and e.g. “Cron Alpha 1” = 0,9, I get the error message “Cron Alpha 1 must be a number between -1 and 1 not equal to Cron Alpha 0”.
A similar error message also appears in other modules, e.g. ICC.
Also, I have to manually change alpha’s default decimal dot to a coma elsewhere in the Resource Pack, otherwise I get the message “Alpha must be a number between 0 and .5”.
Thank you in advance!
Svetoslav
Hello Svetoslav,
Since your system uses a comma as the decimal symbol you need to use percentages instead of decimals as described at
https://real-statistics.com/appendix/faqs/comma-as-decimal-symbol/
Charles
Hello Dr. Zaiontz,
Thank you so much! Everything works now.
Svetoslav
Hello, dear Sr.
While running Real Estate I get an Error 424: Object required.
What can I do?
MS Office 2013 Run in Win 10.
Sincerely, I’m José Orozco, a student of university in México.
When entering the formule =VER() I see #¿NOMBRE?
Any help would be greatly appreciated.
José,
This means that the Real Statistics software has not been installed.
Please follow the installation instructions found on this webpage.
Charles
Hi Charles
I just downloaded your Resource Pack but I was wondering if I will be able to install it on my italian version of Excel 2016 or if this will cause me troubles.
What is your own opinion?
All the best.
Lorenzo
Hello Lorenzo,
This should not be a problem.
I use Real Statistics on my Mac running the Italian version of Excel 2016.
Charles
OK, thank you a lot.
Lorenzo
Hi Charles
I apologize if someone has already addressed this topic.
I just wanted to comment that the ‘Alt-TI’ key combination does not work, at least in Office 2010. To get to the Excel Add-Ins window the full sequence is:
File menu > Options > Add-Ins > Excel Add-Ins > Go… (as you explain later at some point during the Installation instructions). There must be a different key combination than Alt-TI.
Best,
Carlo
Thanks Carlo. Alt-TI does work for the English-language version of Excel 2010. This is probably not the case if you are using the Italian version of Excel.
Charles
Hi Charles
Why I do get #Valore! When I use Poussin Regression?
Hello Enrico,
If you email me an Excel file with your data and results, I will try to determine why you are getting this error value.
Charles
hello charles
I am using excel 2007 version,,have been trying from many days to install realstat2007 ,,but couldn’t
To help you, I have ticked solver,,have done all the troubleshoot solution mentioned,,but couldnt get it started,,everytime its saying that this file is corrupted and this file extension doesnt support this file format
please help me out,,i am a student,,wanted to learn analytics
Reena,
I don’t know what the problem is. I suggest that you delete the file and download it again from the Real Statistics website. Make sure that you are downloading the Excel 2007 version of the software from
https://real-statistics.com/free-download/real-statistics-resource-pack/real-statistics-resource-pack-excel-2007/
Charles
Hey Charles,
I have installed excel 2010 version and now it got installed easily.
Thankyou for creating this amazing tool for us.
lots of Respect to you
Hello
Whats the password, is not Charles
See Password Prompt
Charles
Thank you very much
Dear professor,
I really thank you for the site and the software that you made and especially for the support and the maintenance.
My question is the following, I want to download your software but to have no problem for the installation and especially to take advantage of the latest developments in your software, which version do you recommend (2003, 2007, …, 2016 )?
Thank you so much.
Nacer,
Excel 2016. Any version starting with Excel 2010 will support the latest developments.
Charles
Dear Charles,
I wonder how to cite this valuable pack in, for instance, research articles and dissertations.
All the best,
Félix.
See Citation
Charles
Dear Charles,
Loud cheers and thanks for this great Excel add-in!
Félix.
Hello Charles ,
I use Excel 2016 and I already download XRealStats.xlam.
But When I use Multinomial Logistic Regression, Excel tell me https://docs.microsoft.com/zh-tw/office/vba/language/reference/user-interface-help/compile-error-in-hidden-modulemodule-name?redirectedfrom=MSDN
Can you help me, please ?
Thank you!
Hello Tina,
See Compile Error in Hidden Module
Charles
Hello Charles ,
I solve this problem now!
Thank you very much
Tina
Hi Charles,
I followed the installation guide for realstats and i can see it in the active application add ins list however i cannot seem to get it to work. When i type in =VER() i get #NAME? in the cell. I also can’t seem to access the add in through any of the methods (ctrl-m, add ins ribbon, QAT, or macros). I put it in the recommended folder on my PC and made that location trusted to excel as well but still no luck..
I’ve also uninstalled and reinstalled the entire thing twice with no luck.. do you have any idea why it might not be working?
The fact that you get #NAME? when you enter =VER() means that the software hasn’t been installed.
When you press the key sequence AL-TI do you see Solver and XRealStats on the list of add-ins with checkmarks next to them? If not you need to click on the Browse button to locate the file containing the Real Statistics software (as described in the Installation instructions).
Charles
Hi Charles,
It must have not finished installation for one reason or another, but when i reopened excel a few hours later it was all up and running correctly. Thank you very much for this software, and for replying to my above comment. This has made working on my thesis so much easier! I will be sure to cite the software in my finished piece 🙂
Sorry, was a mistake, issue solved
Jorge
Dear Charles,
Thanks again for your wonderful add in. After version 7.0 installation I got a response to =ver() that say Ver 6.8
Best regards,
Jorge Camacho
I downloaded the XRealStats.xlam file but my system added an .xlsx extension. I deleted the .xlsx and left .xlam as the extension. The file appears as an option in the Add-In dialog box but I get an error message pop-up:
“Excel cannot open the file XRealStats.xlam because the file format or file extension is not valid. Verify that the file has not been corrupted and that the file extension matches the format of the file.”
Hi Paula,
This is the first time I have heard of this problem. I suggest that you delete this file and start over again.
Charles
Hello,
I downloaded the Excel Macro File, but it didn’t work on my software!
my microsoft office is 2013.
Hello Mohsen,
Did you receive any error message? What do you see when you insert the formula =VER() in any cell?
Charles
Hello Sir and thanks very much for your excellent website.
the problem was solved.
I have already accessed the resource pack, but the excel workbook is not showing for real stats 2003
Hi Yen,
You can download the Real Statistics software for Excel 2003 from the following webpage:
https://real-statistics.com/free-download/real-statistics-resource-pack/resource-pack-excel-2003/
Charles
good afternoon, I want to use Bland Altman but I only see a single row
Hello Luis,
I am not sure this is the problem, but perhaps you are not using an array formula properly. See
Array Formulas and Functions
Charles
Hi charles
May I know the goodness of this test?
What is in this test that is not in the other normality tests? Thank you.
Hi Nash,
Which test are you referring to?
Charles
I am having problems downing loading XRealStats on my PC. When I click to download, Real Statistics Resource Pack for Excel 2010, 2013, 2016, 2019 or 365 for Windows, Excel file downloads and I still don’t see the XRealStats. Please advise.
Hello Charlotte,
See Not appearing on the Add-in ribbon
Charles
hello Sir,
i have a problem in Running Time series analysis. the problem is “Compile error Hidden Module ” how can i solve this problem
See Compile error in hidden module
Charles
Hello,
I’ve a problem using the plugin. I installed the plugin following the instructions. Immediately after activating the xrealstats add-on, the “Additional Components” tab becomes visible in the ribbon bar of Excel and within it I can select Real Statistic and use the plugin functions. However, the next time I restart Excel, the “Additional Components” tab disappears and I cannot longer use the plugin. Afterwards by deactivating the plugin and reactivating it, the tab becomes visible again, but the next time Excel is restarted the tab disappears again. I tried to install the plugin on 2 different pc with 2 different office version (2016, 2019) but the problem is the same. Could you help me? Many thanks.
Hello Diego,
If you are using Windows, then see
https://real-statistics.com/appendix/faqs/disappearing-addins-ribbon/
Charles
Thank you very much. It works fine.
got it loaded and working … 🙂
But I had a heck of a time finding these installation instructions. I suggest adding this page’s link to the “Free Download” page and to your home page (and wherever the download link appears).
But wow, good. I wrestled with SPSS for a year. It’s very sophisticated and elegant but a lot of tech overhead, especially for people who don’t do hard-core stats.
So this add-in is looking good.
Hi William,
Glad to see that you got it to work and welcome aboard.
I will look into your suggestion.
Charles
hi, its possible to record a macro using the xrealstats? i can see the visual basic program?
I need to do a automatic process.
Best regards
Yes, you can, but after recording the macro you need to create a reference to RealStats as described at
https://real-statistics.com/real-statistics-environment/calling-real-statistics-functions-in-vba/
Charles
Dear Charles, thank you very much for your tool! It is perfect!
Oh my heavens. I spent roughly 6 hours today trying to get my ridge regression to work in r. I found this while searching for yet more help, and within 15 minutes of downloading and installing it, I had a beautiful report. I cannot thank you enough for developing this tool!!
Hello Carolyn,
Glad I could help.
Charles
Hello,
While running Realstat I get an Error 424: Object required.
What can I do?
Win 10/MS Office 365.
Sincerely, Johan arts
Hello Johan,
Which data analysis tool were you using? What do you see when you enter the formula =VER() in any cell?
If you email me an Excel file with your data and any output that was generated, I will try to figure out what went wrong.
Charles
Hello Charles,
When entering the formule =VER() I see
6.7 Excel2010/2013/2016/2019/365Windows
Before reinstalling Win 10 last week Realstat worked perfectly.
Johan,
Are you receiving the error message for all data analysis tools or just the one you referred to in your previous comment?
If only for one data analysis tool, then I suggest that you send me an Excel file as stated in my previous response.
Charles
Hello Charles,
This error message shows up while trying to start up every data analysis tool!
Hello Johan,
This is strange. I was expecting that this message related to some data analysis tools but not others.
Have you looked at the Troubleshooting section of the webpage? There may be something that changed when you made your recent change.
Charles