Excel provides fairly extensive capabilities for creating graphs, what Excel calls charts. You can access Excel’s charting capabilities by selecting Insert > Charts. We will describe how to create bar and line charts here. Elsewhere on the website, we describe how to create scatter charts. Other types of charts are created in a similar manner. Once a chart is created three new ribbons are accessible, namely Design, Layout, and Format. These are used to refine the chart created.
Bar charts
To create a bar chart execute the following steps:
- Enter the data that you are charting into a worksheet.
- Highlight the data range and select Insert > Charts|Column. A list of bar chart types is displayed. As usual, you can place the mouse pointer over the picture of any chart type to get a brief description of that chart type. E.g. the first type is a 2-dimensional side-by-side bar chart while the second choice is a 2-dimensional stacked bar chart.
- Use the Design, Layout, and Format ribbons to refine the chart. At any time you can click on the chart to get access to these ribbons.
We now demonstrate how to create a bar chart via the following example.
Example
Example 1 – Create a bar chart for the data in Figure 1.
The first step is to enter the data into the worksheet. We next highlight the range A4:D10, i.e. the data (excluding the totals) including the row and column headings, and select Insert > Charts|Column.
Figure 1 – Bar Chart in Excel
The resulting chart is shown in Figure 1, although initially, the chart does not contain a chart title or axes titles. To add a chart title click on the chart, select Layout > Labels|Chart Title and then choose Above Chart and enter the title Marketing Campaign Results. You can add the title of the horizontal axis in a similar manner by selecting Layout > Labels|Axis Titles > Primary Horizontal Axis Title > Title Below Axis and entering the word City. Finally, you can add the title of the vertical axis by selecting Layout > Labels|Axis Titles > Primary Vertical Axis Title > Rotated Title.
Modifications
To get the results displayed in Figure 1 we also needed to move the chart within the worksheet by left-clicking on the chart and dragging it to the desired location. We can then resize the chart, making it a little smaller (or bigger), by clicking on one of the corners of the chart and dragging the corner to change the dimensions. To ensure that the aspect ratio (i.e. the ratio of the length to the width) doesn’t change it is important to hold the Shift key down while dragging the corner.
If instead of a chart of sales by city, you want a chart of sales by brand, you can click on the chart and select Design > Data|Switch Row/Column. You can also change the type of chart by clicking on the chart, selecting Design > Type|Change Chart Type, and then choosing the chart type that you want (e.g. a stacked bar chart instead of a side-by-side bar chart).
Line charts
The process for creating a line chart is similar to that of a bar chart. The main difference is that you need to select Insert > Charts|Line.
Example 2 – Create a line chart for the average income of a sample of people in their thirties by age based on the data in Figure 2.
Figure 2 – Line Chart (initial view)
To create the chart we highlight the range B3:B13 and select Insert > Charts|Line. The result is displayed in Figure 2. We next describe a series of modifications that we want to make to the chart.
The legend labeled Income is not particularly useful, and so we eliminate it by clicking on the chart and selecting Layout > Labels|Legend> None. We next change the chart title by simply highlighting the title (Income) and changing it to a more informative title such as Average Income by Age. We also insert the horizontal and vertical axes titles as we did for the bar chart in Example 1.
Note that the horizontal axis defaults to the time series 1 to 10 (since there are 10 data items). To change this to 31 to 40, we click on the chart and select Design > Select Data to display the dialog box shown in Figure 3.
Figure 3 – Edit axes labels dialog box
Now click on the Edit button for the Horizontal (Category) Axis Labels (on the right side of the dialog box). We are prompted for the axis label data range and enter A4:A13 (or simply highlight this range on the worksheet) and then press the OK button. We next press the OK button on the dialog box shown in Figure 3 to accept the change.
Modifications
Since no data element corresponds to income below 20,000 it might be better to have the vertical axis start with 20,000 instead of 0. We accomplish this by clicking on the vertical axis labels (0 to 40000) and selecting Layout > Current Selection|Format Selection Selection (alternatively, right-click on the vertical axis labels and choose the Format Axis… option). This opens the Format Axis dialog box. Select Axis Options and then change the radio button for Minimum from Auto to Fixed and enter 20000.
We also decide to change the formatting of the labels to use comma separators for thousands. This is accomplished by selecting the Number tab (which is also on the Format Axis dialog box), choosing the Number category, and then clicking the Use 1000 Separator (,) checkbox and entering 0 for the Decimal Places.
The result of all these modifications is shown in Figure 4.
Figure 4 – Line Chart (revised view)
Observation: You can also create charts with more than one line. Click here for more details.
Scatter charts
A scatter chart is simply a chart of a series of pairs of data elements, where the first data element corresponds to the x-axis and the second to the y-axis.
Example 3: Create a scatter chart of the (x, y) pairs shown in range A3:C9 of Figure 5. Here the pairs represent the revenues (y values) and operating costs (x values) in millions of dollars for each of the six divisions of a retail business.
Highlight the range B4:C9 and select Insert > Charts|Scatter and then modify the titles as we have done in previous examples to produce the chart shown in 5. Note that if the data rows were scrambled, we would get the same chart.
Figure 5 – Scatter Chart
If you want to add labels to each point in the chart with the appropriate district name, click on the chart. This brings up the three icons shown on the top right of the chart in Figure 5. Click on the + icon and then click to the right of the Data Labels chart element option.
On the menu that appears, select the More Options … choice. This brings up a menu as shown on the right side of Figure 6. Uncheck the Y Value option and check the Value from Cell option. In the dialog box that appears, enter the range A4:A9 (containing the district names) and press the OK button. The chart will now contain the district name labels as shown on the left side of Figure 6.
Figure 6 – Scatter Chart with labels
Step charts
Excel doesn’t provide a step chart capability, but we can create one by using the scatter chart capability shown above.
Example 4: Create a step chart for the data in Figure 7.
Figure 7 – Step chart data
The key is to re-enter the data found in A3:B9 of Figure 7 by duplicating the entries as shown in range J3:K14 of Figure 8. You can then highlight range J3:K14 (or J4:K14) and select Insert > Charts|Scatter, using the Scatter with Straight Lines and Markers option. After the usual modifications to the titles, you obtain the step chart shown in Figure 8.
Figure 8 – Step Chart
Examples Workbook
Click here to download the Excel workbook with the examples described on this webpage.
References
Microsoft (2021) Create a chart from start to finish
https://support.microsoft.com/en-us/office/create-a-chart-from-start-to-finish-0baf399e-dd61-4e18-8a73-b3fd5d5680c2
Peltier, J. (2018) Step charts in Excel
https://peltiertech.com/step-charts-in-excel/
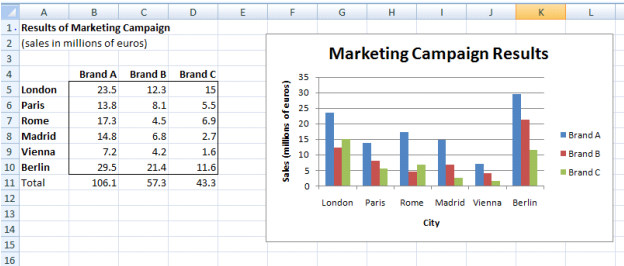
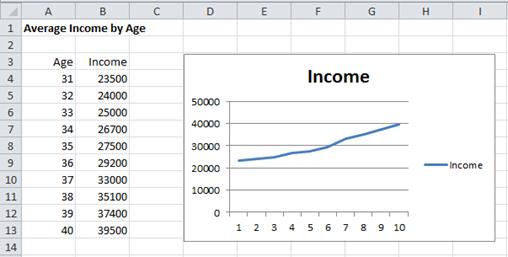
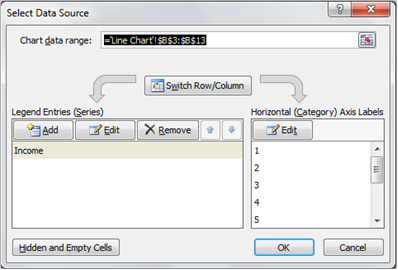
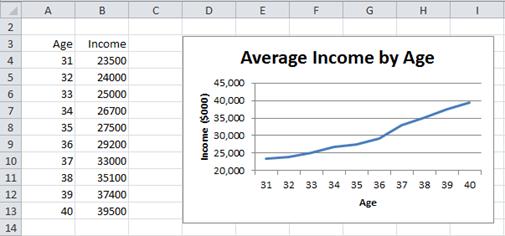


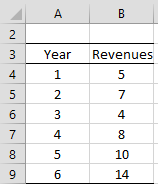
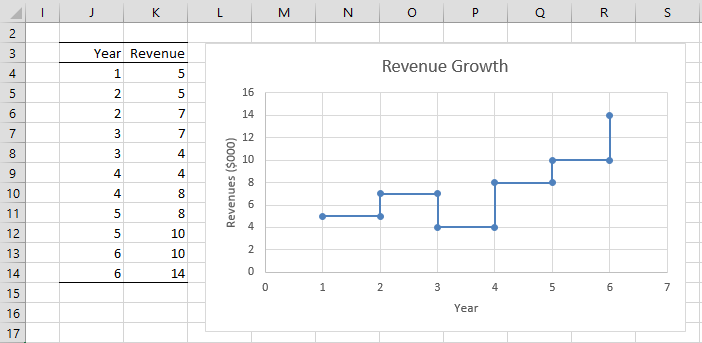
Hey! Thanks so much for the roundup. Very informative – as always!
Hi Charles,
I came across the same problem as Andrew posted in 2018. I am using Excel 2019 and the lasted version of Real Statistics software. And when I input =VER() or =ExcelVer(), both returned #NAME? There no those two functions in my Excel.
I think I may find the reason. The Add-in tab disappears and the ctrl-m shortcut doesn’t work. But when the Xrealstats is still checked.
About two hours ago, it still worked. I just closed Excel once two hours ago.
I’m not sure how to fix it.
Problem solved!
If anyone gets the same problem, please change the folder where you put XRealStats.xlam to the right path in your own PC. I guess it differs from PC to PC.
Charles,
For the scatter plot example, the label for the x-axis and y-axis should be reversed.
-Sun
Sun Kim,
Yes, you are correct. I have made the change that you have suggested.
Thanks for your diligence in finding errors in the website. Your help is much appreciated.
Charles
Charles,
Thank you for your prompt reply.
I am running Excel 2010.
=Ver() used to yield 5.4.2 Excel 2007. It now yields 5.4.2 Excel 2010 – and my problem has disappeared. D’Oh! I apologise for my ineptitude – less haste more speed!
=ExcelVer() yields 14 both previously (when I was running with the wrong 2007 add-in) and now that I am running with the correct add-in. I had hoped this might also address my problem with the Random Number Generation error I refer to on your ‘Excel Data Analysis Tools’ page – but sadly this (Excel bug?) still persists now I have installed the correct add-in.
If nothing else, my mistake has opened my eyes to a little more to the extent of what you are offering with this add in and the associated examples and tutorials. Fantastic. I look forward to grappling with it all. Thank you again.
Andrew,
You should be able to use the Excel 2007 version of the Real Statistics software, but you have a bit more functionality with the Excel 2010 version of Real Statistics.
Charles
The example ‘Step Chart’ in Examples-Part-1A.xls includes =QSORTRows(D3:E14,1,,TRUE) as an array formula. This shows up as a #NAME? error on my version: I now see the entire array needs to be re-entered as an array, despite appearing with curly brackets throughout – suggesting it is already recognized as an array… Odd! Still – it introduced me to qsortrows, which is new to me… :).
Andrew,
QSORTRows is supported by all versions of the Real Statistics software, except possibly the version for Excel 2002/2003.
What version are you using? What output do you see when you enter the following formulas? =VER() and =ExcelVer()
Charles
please send me statistics chart used excel process
Sanaullah,
All the examples found on the website, including the charts, can be downloaded from
Download Worksheet Examples
Charles
Labels > Layout | Labels > None
should be
Labels > Layout | Legend > None
in example 2
Konrad,
Thanks for catching this mistake. I have now corrected the referenced webpage.
Charles