The primary way to access the Real Statistics data analysis tools is by pressing the key sequence Ctrl-m. You can also access these tools from the Quick Access Toolbar (QAT).
Download
This is done by downloading the RS_QAT.xlsm file. Click here to download this file. You can place this file in almost any place on your computer.
Customizing the QAT
You now need to customize Excel’s Quick Access Toolbar on your computer to give you access to Real Statistics from the QAT in one click.
Once this file is transferred to your computer, proceed as follows.
- Open the RS_QAT file that you downloaded.
- Select File > Options|Quick Access Toolbar. A dialog box will appear similar to that shown in Figure 1. On the leftmost scrollable list (headed by Choose commands from), click on the downward arrow (initially next to the label Popular Commands) and choose the Macros option.
- The left side of the dialog box will change to the image shown in Figure 1. Scroll down until you find the RS_Init macro (probably labeled RS_QAT.xlsm!RS_Init). Now click on the Add >> button.
- You can optionally change the Display_Name or icon that appears on the QAT by selecting RS_Init on the right side of Figure 1 and then clicking on the Modify button to choose a different name and/or icon.
- This icon will now be added to the QAT. Clicking on this icon provides access to the Real Statistics main dialog box (you don’t need to open RS_QAT to do this). If you get a Microsoft Excel Security Notice, click on the Enable button.
Figure 1 – Customizing the QAT
Final Note
Instead of selecting File > Options|Quick Access Toolbar in the above approaches, you can click on the customization icon on the QAT. This is the rightmost icon in the following figure.
Now click on the More Commands … option in the pull-down menu that appears. This will bring up the dialog box described in step 1.
Reference
Microsoft Support (2022) Customize the quick access toolbar.
https://support.microsoft.com/en-us/office/customize-the-quick-access-toolbar-43fff1c9-ebc4-4963-bdbd-c2b6b0739e52
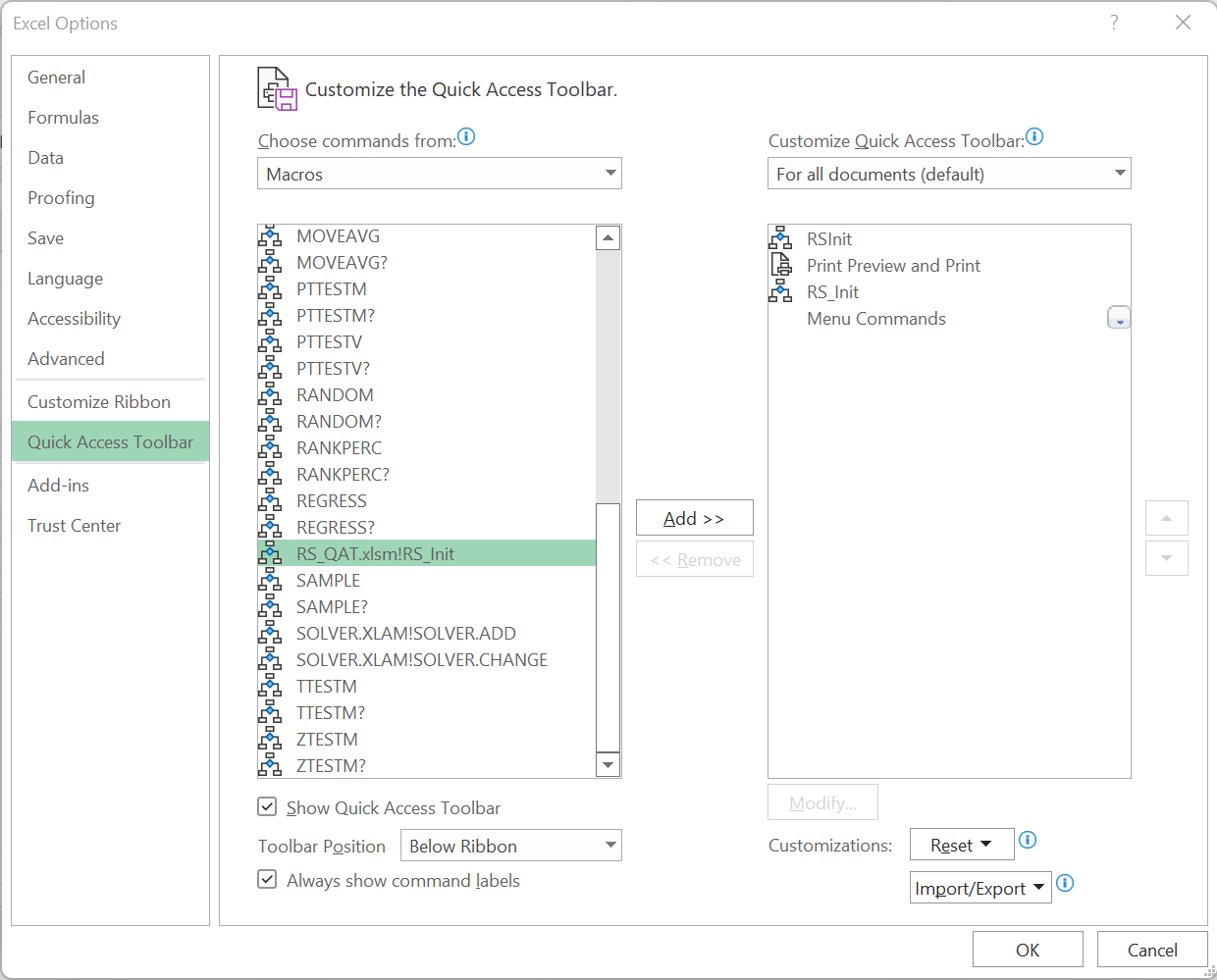
Hello.
If you’re still having problem installing or using RealStat, you can do the following, for those using Microsoft Windows 10.
Download the RealStat resource pack and install (copy and paste) in this path: c:>Program Files>Microsoft Office>root>Office16>Library
Create a folder in the Library, name it RealStat (or any other name) and put the RealStat resource pack (XRealStats.xlam) in it.
Also, download the RS_QAT.xlsm and paste it in the folder containing XRealStats.xlam. Please note that this folder is in library (as shown in the path above).
Now open Excel work book and follow this path, File>Options>Add-ins. In box beside Manage (located at the bottom of the Add-ins page), ensure it’s displaying Excel Add-ins, then click Go… A dialogue box showing available Add-ins is displayed. If XRealStats is showing on the list, check the box beside it and click Ok. Otherwise, click the Browse box to browse the XRealStats (following the location path), select the XRealStats (not RS_QAT.xlsm) and it will appear among the list of available Add-ins. Check the box beside it and then click OK. The dialogue box will be closed and the RealStats is ready for use.
To use this statistical package, open any excel work sheet containing your data, on the top menu bar of the work sheet, locate Add-in (it’s usually between View and Help), click on it and you will see Real Statistics on the left drop down bar.
A lot of thanks to God and the developer of XRealStats.
Thank God, and many thanks to you Ayo for taking the time to share in detail.
I have installed QAT access. RMJ commented that RS_QAT.xlsm needs to be opened as the first step. How to do that? I am getting a run-time error 1004. Cannot run the macro InitStat. Macro may not be available in the workbook or all macros may be disabled.
I continue to have problems activating xlstats software. This is the second approach I have tried. Your software is listed as being available and active in excel.Can you help? Thank you.
MM
Hello Mary,
1. RMJ is correct that you need to open RS_QAT to customize the QAT. I have just made this correction on the webpage.
You open the RS_QAT.xlsm file in the same manner as you open any Excel file (e.g. by double-clicking on its file name).
2. Note that there are a number of other ways to initiate the Real Statistics data analysis tools. See
https://www.real-statistics.com/real-statistics-environment/accessing-supplemental-data-analysis-tools/
3. I am not familiar with the xlstats software that you are referring to. The above comments explain what to do for Real Statistics, but not other statistics software.
Charles
Minor suggestion. It would probably help some users if the instructions mentioned that you need to open the RS_QAT.xlsm file in Excel as the first step, which makes the macro available to be assigned to the Quick Access Toolbar. Also, possibly worth mentioning you can change the name as well as the icon of the entry in the QAT with the Modify function mentioned in step 3 (RS_Init might be a bit opaque compared to assigning something like “Real Statistics” for some).
Real Statistics – both the resource pack and the supporting web site – continues to be an extraordinary contribution. Cannot say thanks enough.
Hello Robert,
Thank you for your comment and sorry for the delay in responding. I just modified the webpage to include your suggestions.
Thanks for your kind words about the website.
Charles
The macro can’t find “InitStats”
Tim,
Are you doing this in Windows or on a Mac?
What do you see when you enter the formula =VER() in any cell?
What is the error message that you receive stating that the macro can’t find “InitStats”?
Charles
Hi Charles,
I think I have a similar issue to Tim. I get the error message “Cannot run the macro “InitStats”. The macro may not be available in this workbook or all macros may be disabled.”
I’ve made sure I have macros enabled for all workbooks but when I enter =VER(), I get #NAME.
All the best,
Lilly
Hi Lilly,
The fact that when you enter =VER(), you get #NAME means that Real Statistics is not installed. After you download the Xrealstats.xlam file you need to follow the installation instructions on the webpage from where you downloaded the Xrealstats.xlam file.
Charles
Charles,
Thank you for replying, everything is working as it should. Can I just say, I’ve been wrestling with my MANOVA all morning and with one click it’s all there! Thank you for creating such an amazing resource!