The Real Statistics Resource Pack contains a variety of supplemental functions and data analysis tools not provided by Excel. These complement the standard Excel capabilities and make it easier for you to perform the statistical analyses described in the rest of this website.
We now explain how to download and install the Real Statistics Resource Pack for use with Excel 2010, 2013, 2016, 2019, 2021, 2024 or 365 on Windows. If you are using Excel 2007 click here. If you are using Excel 2003 or a prior version of Excel click here. Finally, if you are using Excel for the Macintosh click here.
Keep in mind that there are also two versions of Excel, at least for Excel 2010, 2013, 2016, 2019, 2021, 2024 and 365, the 32-bit version and the 64-bit version. Most people use the 32-bit version. The Real Statistics Resource Pack works in both versions of Excel.
Download
Real Statistics Resource Pack for Excel 2010, 2013, 2016, 2019, 2021, 2024, or 365 for Windows
Two versions of the software are available. The first provides help support (via Insert Function fx) for Real Statistics worksheet functions but can slow down certain Excel operations. The second version omits this support but does not degrade Excel operations.
- Version 1: If you accept the License Agreement, click here on Real Statistics Resource Pack for Excel 2010/2013/2016/2019/2021/2024/365 with help to download the latest Excel for Windows version of the resource pack that accompanies this website (Release 9.6.1). This version includes worksheet function help support and is named XRealStats.xlam.
- Version 2: If you accept the License Agreement, click here on Real Statistics Resource Pack for Excel 2010/2013/2016/2019/2021/2024/365 w/o help to download the latest Excel for Windows version of the resource pack that accompanies this website (Release 9.6.1). This version does not include the worksheet function help support and is named XRealStatsX.xlam.
Both versions of the software are compatible with all Windows releases of Excel from 2010 until the present. After downloading the software make sure that you install the software as described below.
Downloading either resource pack means that you accept the License Agreement.
Real Statistics Resource Pack for Excel 2002, 2003 or 2007
If you are using Excel 2007, click here for instructions on how to download and install the Real Statistics Resource Pack.
If you are using Excel 2003 or a prior version of Excel, click here for instructions on how to download and install the Real Statistics Resource Pack.
Real Statistics Resource Pack for Excel 2011, 2016, 2019, 2024 or 365 for Mac
If you are using a Macintosh version of Excel, click here for instructions on how to download and install the Real Statistics Resource Pack.
Solver Installation
Before trying to install the Real Statistics Resource Pack make sure that Excel’s Solver is installed on your computer. You can check this as follows:
- Open up a blank Excel spreadsheet
- Press Alt-TI (i.e. hold down the Alt key and press the T and I keys).
- On the dialog box that appears make sure that the Solver add-in is checked. If not, check it and click on the OK button.
- If the Solver add-in was not checked you need to close the Excel file before proceeding to the Real Statistics installation.
You can also accomplish step #2 by selecting Developer > Add-ins|Excel Add-ins.
Real Statistics Installation
Once you have downloaded the Resource Pack and made sure that Solver is installed, you need to install the Real Statistics Real Pack using the following steps:
- Move the Resource Pack to where you want it located on your computer (see our recommendation below). Caution: Once you install the resource pack at a particular location it will be more difficult to move it later.
- Open Excel, but don’t try to open the XRealStats.xlam or XRealStatsX.xlam file that you downloaded earlier.
- Select File > Help|Options > Add-Ins and click on the Go button at the bottom of the window (see Figure 1). Alternatively, you can simply press Alt-TI (i.e. hold the Alt key down and simultaneously press T followed by I) and the dialog box shown in Figure 2 will appear.
- Check the Xrealstats or Xrealstatsx option on the dialog box that appears (see Figure 2) and click the OK button. NOTE: If you have previously activated a different version of the Real Statistics software you must uncheck the option corresponding to that version.
- If this option doesn’t appear, click on Browse to locate and then choose the xrealstats.xlam or xrealstatsx.xlam file. Then complete step 4 as described above.
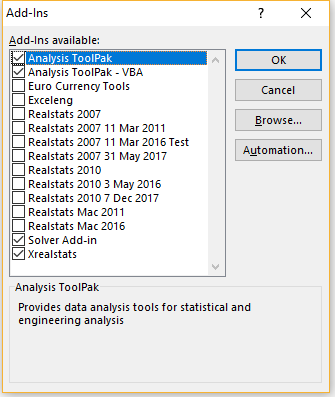
Where to place the Real Statistics Resource Pack
While you can place the Real Statistics Resource Pack anywhere on your computer, we recommend that you put the file in the following folder:
C:\Users\user-name\AppData\Roaming\Microsoft\AddIns
where user-name is your username in Microsoft Windows. Since some of these folders are hidden, you may find it convenient to enable showing hidden folders. For example, in Windows 10 or 11 you can do this by opening Settings and then typing Show Hidden Files and Folders in the search field. Next, check on the Show hidden files, folders, and drives option in the dialog box that appears, and then click on the OK button.
Installation of Upgrades
Once you have installed the Real Statistics Resource Pack as described above, to install a new version of the software you don’t need to repeat these steps. You only need to delete the previous version of the resource pack and put the new version of the software in the same location as the previous version.
Troubleshooting
If there is a problem during the installation try one or more of the following:
- If Excel is running, close it. Find the file with the Real Statistics add-in. Right-click on the file and click on the Properties option from the menu that appears. Towards the bottom of the General tab of the Properties window, you will see the security message “This file came from another computer and might be blocked to help protect this computer”. Next to this message is the Unblock checkbox. Make sure this is checked and press the OK button. Start Excel.
- Click on Options from the File ribbon and then choose the Trust Center option on the left side. Next, click on Trust Center Settings …. Now, click on the Macro Settings option on the left side and make sure that it is Disable all Macros with Notification. Also, click on the Trusted Locations option on the left side and click on the Add New Location… button to add the folder that contains the XRealStats or XRealStatsX file as a trusted location.
- Try opening a blank Excel worksheet and press Alt-TI. Uncheck the Xrealstats add-in and close Excel. Now open a blank Excel worksheet and press Alt-TI. This time check the Xrealstats add-in
Most importantly, remember that Solver must be installed. To check this, press Alt-TI and make sure that Solver (as well as Xrealstats or Xrealstatsx) is on the list of add-ins with a checkmark next to it.
Real Statistics Functions
Once you have installed the Real Statistics Resource Pack you can use the Real Statistics functions in the same way as you use the built-in worksheet functions supplied with Excel. These functions are described throughout the rest of this website. A complete list of these functions can be found on the Tools menu of the website (or at Real Statistics Software Capabilities).
Real Statistics Data Analysis Tools
You can access the Real Statistics data analysis tools in one of the following ways, as described in Accessing Real Statistics Data Analysis Tools:
- By pressing Ctrl-m or
- Clicking on an icon on the Add-Ins ribbon or
- Clicking on an icon on the Quick Access Toolbar or
- Via the Macro dialog box
A dialog box will now appear that lists all the available Real Statistics data analysis tools. You need to choose one of the data analysis tools from this list.
A dialog box will then appear as described in Real Statistics Data Analysis Tools which enables you to specify your input data and choose from available options. You can also access Help to get more information about the selected data analysis tool.
A complete list of Real Statistics data analysis tools can be found in Real Statistics Data Analysis Tools.
Uninstalling the Real Statistics Resource Pack
- Open Excel
- Press Alt-TI
- Uncheck the Xrealstats or Xrealstatsx option on the dialog box that appears and click the OK button.
- Close Excel and delete the file that contains the Real Statistics Resource Pack.
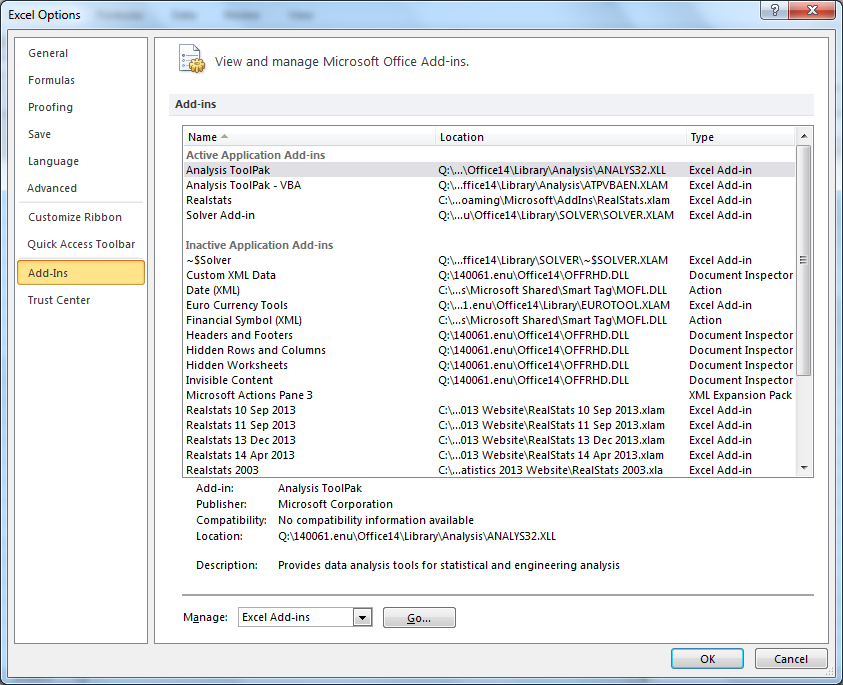
Hello Charles.
I am using Excel 2013 in windows 10, and I noticed that the Real Statistic data analysis tool for Chi-square test of independence and Fisher Exact Test is not working at my end. How can I resolve this problem ? and thanks for the good work your are doing.
Chyke
Hello Chyke,
What sort of error message do you receive?
Charles
hello,
I want to compare 2 means of data (n1 and n2 are different and over 400 samples, not a normal distribution ). Can somebody help???
Saida
Hello Saida,
If the data is normally distributed you would use the t test. If the data is not very normally distributed you can use the Mann-Whitney test. See
https://real-statistics.com/non-parametric-tests/mann-whitney-test/
Charles
Hi Charles,
I’m trying to install this resource pack and even after following all your instructions I first get a dialog box that reads “Microsoft Visual Basic for Applicati…” along the top, and then in the body says “Can’t find project or library.” Options are OK and Help. Help is a dead end. If I click OK, I get a dialog box that says “RealStas Password” at the top and it has a text field and I can click OK or cancel. If I click cancel, Excel stops working. I have encountered this problem on two computers, one apple and one windows, both with the latest version of excel. Any word on a fix for this?
Thanks!
Hi Cole,
See Password Prompt.
I suggest that you focus first on getting it to work on the Windows computer.
Charles
Same problem here. Solution?
Hello,
Same problem as whom? What is the problem?
Charles
Dear Sir,
I am running Excel 2007 and Windows 10. Installing the Real Stats programme appears to have gone OK but everytime I try to install the Solver add-in, Excel crashes with the notice of “encountered a serious problem in the installation process”. Please advice
Hello Per,
Installation of Solver should be unrelated to the Real Stats programme, but just in case, I suggest that you press Alt-TI find RealStats-2007 on the list of addins and remove the check mark next to RealStats-2007. This uninstalls Real Statistics. Now install Solver and make sure there are no errors. Once this is working reinstall Real Statistics by pressing Alt-TI and adding the check mark next to RealStats-2007 back.
Charles
wow! this is great! thanks for the author/s of this amazing tool.
Dear Charles,
Thank you for providing and supporting these tools!
I am getting an error when trying to run a non-parametric test. The module cited is the AnovaAnalysis. Help led me to this page: https://docs.microsoft.com/en-us/office/vba/Language/Reference/User-Interface-Help/compile-error-in-hidden-modulemodule-name
Hopefully this is in fact a real problem and not “user error!”
Thank you,
Laura
Dear Laura,
The usual reason for getting this error is that Excel’s Solver is not installed and activated. Please press Alt-TI and make sure that Solver is on the list of addins with a check mark next to it.
Charles
Hello Charles,
Wonderful toolkit.
Yesterday I downloaded the newest version. While performing the Regression Analysis, I noticed something odd; even a very strait line with R2=1 was considered as NOT significant. Can’t be true, I’d say and in the older version the same line was highly significant.
Looking closer, the formula for determining the p-value is now:
=F.VERD(W40;T40;T41;WAAR). In the former version is was:
=F.VERDELING(W40;T40;T41). Perhaps something to repair?
I have put back the older version for now.
Best wishes,
Gerard
Gerard,
Yes, you are correct. I made a mistake when converting from Excel 2007 to Excel 2010 functions. I will issue a new release later today or early tomorrow to correct this.
Thank you very much for identifying this serious error.
Charles
Hello Gerard,
I have just issued Rel 6.0.1 which I hope corrects this problem. Numerous instances of F.DIST have now been correctly replaced by F.DIST.RT and F.INV by F.INV.RT.
Thanks again for identifying this serious problem.
Charles
Excellent! I have just updated RealStats, and have previously used it to help family members at UK universities. Thank you.
Dear Dr. Charles Zaiontz,
Thanks for developing this tool, and for making it available for free. It really puts that something that Excel was missing.
Greetings from Ecuador,
Darío
Dear Charles,
thanks a lot for such a wonderful addon. It is extremely helpful.
Just a couple of questions:
– How can I install it in a folder with a name that exists in more than one computer?
I´ve tried to install it in c:\program files\ , so I can use it at home and at work in the same document, but somehow it keeps looking for the file in the users folder.
– Very often I find that when testing some data sets for differences, I get the exact the same p-value, having very different groups of data(although probably the difference is statistically similar). Is it an issue of number resolution of the result only? Or am I doing something wrong?
Thanks, Claudio.
Claudio,
1. You should be able to store the Real Statistics file in any folder that you choose. You will have a problem if after installation you move the file to a new folder. In this case, I suggest that you change the file name of the file, say RealStats1, and then press Alt-TI and click on the Browse button to locate the RealStats1 file. You should also uncheck the original file name.
2. If you send me an Excel file with an example when this happens I can try to figure out why this is happening.
Charles
Charles,
Thanks for making these tools available, and thanks for answering questions too.
My system administrator has disabled macros, so I am having trouble accessing the tools. I have requested macros be enabled, but in the meantime, how can I use the functions?
I am using excel 2013, part of Office Professional Plus 2013.
Solver and Realstats add-ins are available.
I checked the unblocked box in the general tab of the file properties.
typing =VER() in a cell produces #NAME?
I cannot add locations in the trust center–it is all greyed out.
Regards, John
John,
Sorry to say, but if macros have been disabled, you won-t be able to use Real Statistics (or any other Excel add-in). You will need to run it on a different computer.
Charles
Hi Charles ,
I’m using the Tool pack in Excel 2016.Initially it was working fine,but now its showing the error which says “This error commonly occurs when code is incompatible with the version,platform, or architecture of this application.Click “help” for information on how to correct this error.”
Please help me with this.
Regards,
Roy
Roy,
Please look at the Troubleshooting section on this webpage.
Charles
pls help, i have downloaded the resource pack for excel 2007, but cannot add in. The error that always appear is “Excel experience a serious problem with the real ‘stat-2007’ add- in. If you have seen this message multiple times, you should disable this add-in and check to see if update is available. Do you want to disable this add-in?” This was the message every time i want to install the add-in
Lily,
After you downloaded the resource pack file did you receive the error message after you completed the Installation process? If so, what do you see when you enter the formula =VER() in any cell?
Charles
THANK YOU THIS HAS BEEN A GODSEND, I AM FOREVER GRATEFUL!!!!!!!!!!!!!!!!!!!!!!!!!
Hi,
I have tried several times to download the resourse pack and I get the .xlam file but the resourse pack does not appear anywhere as an add-in. Is the download not working?
Thanks
-Sue
Susan,
If you find the .xlam file on your computer then you have completed the download. You now need to follow the Installation instructions that appears on this webpage.
Charles
I am getting an empty response when I click on the download button
Vivek,
I just clicked on the Download button and the Real Statistics file was downloaded to my computer.
Please make use you know where to look for a download. This depends on the specific browser that you are using.
Charles
Having installed Real Resource Pack but when I try to access it does not aloow me! Before it did!
Simon,
In what way does it not allow you to use it? Are you seeing an error message; if so what is the error message?
What do you see when you insert the formula =VER() in any cell?
When you press Alt-TI, do you see Realstats and Solver in the list of addins with heck marks next to them?
Charles
Thanks for such a great tool. You rock!
Dear Mr. Charles,
I’m having a problem when installing the add in a 2016 Excel. Following your instruction I after the step no 4 the password is required as new dialog box appeared.
Thanks in advance for your answer
Radmila,
See Password Prompt
Charles
Hi, great addin!!!
I’m having a problem when installing the add in in 2016 Excel. When installed the ribbon with add ins appear, and also I can run it with cntrl-m, but if I leave Excel and then access it again, I have to reinstall Realstats again to be able of using it. Thanks in advance for your answer
Humberto,
I only use the Ctrl-m approach, which always works. I have not figured out a way yet to keep the AddIns menu from disappearing, but I don’t think you need to reinstall Realstats to get it to appear again. The following approach should work (although, I agree that it would be better if you didn’t need to do this):
1. Press Alt-TI
2. Uncheck Realstats and click on the OK button.
3. Press Alt-TI
4. Check Realstats and click on the OK button.
Charles
Goodmorning Charles,
Thanks for this resource pack for Excel. I’m a Med student, i’m working on my thesis and this extension is very helpful for my study.
Thank you so much!
Best regards,
Laura
Laura,
Glad that you have found the Real Statistics Resource Pack useful.
Charles
Dear Charles
I am trying to use the HACCoefF in a multiple regression system with 3 independent variables however, the above function is only returning a single coefficient which is exactly similar to the standard OLS.
What could potentially be the issue ?
Trinity,
HACCoeff is an Excel array function and so you can’t simply press Enter to see the results. See the following webpage for details
Array Formulas and Functions
Charles
Dear Charles,
I have installed the Real Statistics Resource Pack, but at the moment I use some formulas (for example: SSBet) the result is zero, despite I use your example 1 data for Tukey following Ancova. Do you have an idea about how to solve this problem?
Many thanks for your help.
Ricardo,
It is not clear to me from your comment what the problem is that you are having.
If you send me an Excel file with your data and the solution you came up with, plus a clear statement of what you are trying to accomplish, I will try to figure out what the problem is.
Charles
I Agree
el programa solicita clave.. cual es?
Marcela,
See Password Prompt
Charles
Hi This package is only for windows not for apple?
Linda,
It also supports the Mac. See
Resource Pack for Mac
Charles
Dear Charles
I’m using Excel 2007 and I have installed RealStats2007 following your instructions. When I checked RealStats2007 on the AddIn Excel closes with a message “excel experienced a serious problem with the add-in”. I have added the location of the add-in as a trust location. Start excel with out the addin checked and start again and check the addin but then Excel closes with an error message
Hope you can help me
Olivier,
I really don’t know what would cause this. The only thing I can suggest is to unistall the software (as described on the webpage from where you downloaded it) and delete the file. I would then restart the download and installation from scratch.
Charles
Hi Charles, many thanks and great job! But I got a problem. I have to reinstall realstats every time I open excel. It seems that excel did not record the addins. What should i do?
Giampaolo
Giampaolo,
When you close an then reopen Excel does the =VER() formula still work? When you close and reopen Excel does pressing Ctrl-m still open the main dialog box?
Charles
Hi Charles,
Can I use your add-in to perform a stepwise regression?
Dennis,
Yes, see https://real-statistics.com/multiple-regression/stepwise-regression/
Charles
Thanks, really helped.
i downloaded the pack but when i was about to add on my excel 2013 it prompts me a password.. Can anyone send me the password used? thanks
palogjohnjr@gmail.com
John,
No password is needed. See Password Prompt.
Charles
I am able to download and move and locate RealStats but when I try to activate it (check the box in my list of Add-Ins) I get a pop-up window that says:
Microsoft Excel cannot access the file ‘C:\pathname\RealStats.xlam’. There are several possible reasons:
1 – The file name or path does not exist (it does)
2 – The file is being used by another program (I can’t imagine this is the case)
3 – The workbook you are trying to save has the same name as a currently open workbook (no other workbooks are open)
Help, please. I really like the things you’ve done!
John,
This sort of message can occur if you moved the RealStats file after you have activated it.
I suggest that you uninstall RealStats and start over again.
Charles
I get exactly the same error message as John A MacLeod (May 11, 2018 at 8:44pm) namely:
Microsoft Excel cannot access the file ‘C:\pathname\RealStats.xlam’. There are several possible reasons:
1 – The file name or path does not exist
2 – The file is being used by another program
3 – The workbook you are trying to save has the same name as a currently open workbook
I have not moved the RealStats file after activating it, just copy/pasted it from the download folder to the specified AddInns folder before doing anything else. I have already tried all troubleshooting tips without any luck.
Please advise. I would like the add-in to work.
Henrik
Hello Henrik,
I don’t know why you are having this problem, but I suggest that you do the following:
1. Rename the RealStats file to something else, say RealStats-April, although any new name will do.
2. Press the key sequence Alt-TI.
3. Uncheck RealStats in the list of add-ins.
4. Click on the Browse button and find the RealStats-April file.
5. Make sure that RealStats-April (as well as Solver) are checked in the list of add-ins.
6. Press Ctrl-m to use the Real Statistics software.
Charles
Cezary,
What works for me is the following procedure:
1. Alt-TI – UNCHECK the Realstats Add-In and save
2. Alt-TI and then RECHECK Realstats
Magically, the Add-IN then appears in the ribbon and CTRL-M works!
I hope this will work for you. I have to do it almost every time I try to use Realstats, but am so used to it that it is now only a minor annoyance – (and well-worth-it to release the awesome power or Realstats).
Jonathan,
Thanks for sharing this. I hope to eventually figure out why some users have to go through this, while others don’t.
Charles
I have problems to see RealStats working in Excel. I have checked it in Options and it seems to be active but …
Ctrl-m is not working
macro option with InitStats macro is not working
I cannot enforce Adds-In to be seen in the ribbon in my Excel (although I used all the suggestions given in your guide)
Please, advise what else I can do.
Thank you very much.
c.
Cezary,
What do you see when you enter the formula =VER() in any cell?
When you press Alt-TI do you see RealStats and Solver on the list of addins with a check mark next to them?
Charles
Hi – many thanks for such a great add-in for excel! I have found a couple of problems/ issues which I am hoping you might be able to solve….
Firstly, I have noticed that all of the comments / helper text when you hover over an area into which you can type appear behind the message box, effectively obscuring most of the help comments – is there a way around this at all? I have looked through the excel options menu but could see anything helpful there.
Secondly, I have ben trying to run a non-parametric test without success: I open up the non-parametric tests from the data analysis window (for 2 independent samples), however when trying to run the test I always receive an error stating ‘Invalid input range 1 selected’. This happens regardless of what range I select or whether I drag over the area or type in the cell references manually. The range 1 should be Stats!$B$5:$B$7769 and Range 2 Stats!$C$5:$C$2252 including headings. Am I missing something obvious here (very possible!)?
Many thanks in advance for your help!
J,
I am pleased that you are getting value from the website.
1. Here is a workaround: If you click on the Help button and then click on OK, when you return to the dialog box, the help text won’t be obscured.
2. There is no error message ‘Invalid input range 1 selected’ for the Non-parametric Tests data analysis (although you can get such a message without the number “1” included). To perform a non-parametric two independent samples test, it is better to use the T Tests and Nonparametric Equivalents data analysis tool.
Charles
Hello – thank you for your reply – I found that I was getting the input range error (and was actually getting it with any test selected) when the source data were not on the active sheet when I opened the data analysis window ie it was happy with a range eg B5:B7779 but not Stats!B5:B7779 (if selecting data from a different sheet). I’ve just been running the analyses from the raw data pages instead now and it seems to work. Thanks again for the great resource!
J,
Yes, this is correct. You can’t select data from a different sheet.
Glad that you were able to get it to work.
Charles
Dear Charles,
I am tremendously impressed by your Real-Statistics package, even though I have so far only learned to use a small part of it.
Perhaps you can help me with a minor annoyance – Whenever I start up Excel, “Real-Statistics” is not active, even though “Realstats-2010” appears checked in the Add-Ins list. The remedy is to uncheck Realstats-2010, OK the modified list and then reopen the Add-ins list to re-check Realstats-2010. Even though I now know this quick workaround, it would be better still if I can fix it altogether.
Jonathan,
When you say that “whenever I start up Excel, Real-Statistics is not active”, do you mean that Real Statistic doesn’t appear on the AddIns ribbon (or perhaps that the AddIns ribbon itself is not displayed)? Can you access Real Statistics by pressing the Ctrl-m key sequence?
Charles
Johnattan could try this: Before install Real Stats, right click on the RealStats.xlam file, go to properties, general and check unblocked, then install.
Dear Charles:
Thanks for your mail. I uninstall and re install Office 365 on my laptop, enable solver, install Real Statistics and it is running fine.
Thanks again
Jorge
Jorge,
That’s good to hear.
Charles
Update:
The problem occurs with Office 365- 64 bits. Solver add in does not run with 64 bits excel and then, real stats can´t run.
I reinstall 32 bits version, and fix it.
Thanks for your support
Jorge
Dear Charles
I am an old user of Real Statistics. I have a new computer and after installation of Real stsatistics (without problems) I tried to test it and got an error messge: Compile error in hidden module: Analisys.
I would appreciate any help with this issue.
Best regards
Jorge
Hi Jorge,
I know that you have been using Real Statistics for several years now. Thanks for being an early user.
Which data analysis tool did you choose?
When you press Alt-TI do you see RealStats and Solver on the list of addins with check marks next to them?
What do you see when you enter the formula =VER() in any cell?
Charles
Hi Charles,
I have a similar problem. After installing the RealStats completely, I tried to review Real-Statistics-Examples-Part-1A.xlsx
An error box showed up immediately saying that hidden module “NonCentral” failed to get compiled. The error box shows up repeatedly once I close it by choosing OK.
When I run =ver(), “5.6 Excel 2013/2016” is displayed. I’m using a 32-bit version of Excel 2016.
Hadi,
Have you been able to resolve this problem? It seems likely since from your later comment it seems like you have been able to use the Real Statistics software.
Charles
Hello CharleS
Firstly this plugin is incredible well done!
BUT
I tried to install the plugin several times “by the book” but the plugin doesn’t work at all popping me up the same message as on Jorge does. In addition when I install the plugin the message “can’t find project or library” shows up and then the password form. Again i followed the instructions as written many times but still no hope. I am running on 64 bit system end excel 2017 and when I put the =ver() function the cell shows “name?”
Thanks in advance
Nick,
If =VER() outputs NAME? then the software definitely has not been installed correctly.
From Excel press Alt-TI. Do you see Realstats and Solver on the list of addins with a check mark next to each of them? If not check Solver and click on the Browse button to find the file containing the Real Statistics software.
Charles
i have the same error and it says 5.9.2 excel 2011
Jack,
There are a number of comments on this webpage. Which error are you seeing{
Charles
I have the same problem with Nick Manions does. I am using Windows 8.1 and Excel 2019 (both 32 bit version), and Windows 10 and Excel 2019 (both 64 bit version). I am waiting for the solution. Thanks a lot for your kindness, Charles.
Wing,
I am not exactly clear about the problem that you are having. In any case, please let me know the answers to the following questions:
1. When you press the key sequence Alt-TI, do you see RealStats and Solver on the list of addins with a check mark next to them?
2. What do you see when you enter the formula =VER() in any cell?
3. Have you read the Troubleshooting section of this webpage?
Charles
Dear Charles,
I have downloaded this software to extend excels capacity as it will bes good for what I would like to do. Your tutorials are good and very useful. Thank you for your time to make these available.
I will let you know how I get on with the software.
Very Kind Regards,
Rob Connell
Rob,
Welcome aboard. I look forward to your feedback.
Charles
Dear Professor,
I’m a Dr in University and i just find out your RealStatistics Pack for Excel. Many Thx for these powerful and useful tools for Statistics and data science.
Kind of regards,
Cédric
Hi,
The RealStats is asking for a password? what is its password?
Kyle,
See Password Prompt.
Charles
Hi, I am trying to do a binary regression with a mix of continuous and categorical independent variables. How do I know the programme is treating categorical variables as factors if they are transformed to numerical (e.g. N/Y to 0/1 or treatment levels to 1,2,3,4 etc)?
Katy,
You need to transform N/Y to 0/1 before using logistic regression. If the treatment levels 1, 2, 3, 4 are categorical then they need to be transformed using three dummy variables.
These concepts are explained at
https://real-statistics.com/multiple-regression/multiple-regression-analysis/categorical-coding-regression/
https://real-statistics.com/logistic-regression/handling-categorical-data/
Charles
Hello,
This is Mayur here from India.
For my research I need to incorporate some statistical study and I am extensively working to find a correlation between some parameters but yet to find the right way. I checked your website n found some interesting stuff but unable to grab which method to use. Will you pls help me in suggesting a method to use for my work.
The task is :
I have 3 input parameters and I should predict the 4th one and this parameter should match as I have to validate my result . Once the prediction and matching of this 4th parameter is good , further I will just predict the 4th parameter for various sample points from these 3 inputs.
Regards,
Mayur
Mayur,
Perhaps you could use a linear regression model with the 3 inputs as the independent variables and the 4th as the dependent variable.
Charles
Dear all,
I tried ‘download-install-remove’ this package many times… it was really a frustrating journey. FINALLY, I found the key to open this software — the “Solver add-in”, which is a must component in this package installation. The problem is that my PC system is in Chinese, I didn’t realize ‘Solver add-in’ is translated as “規劃求解增益集” in Chinese until tonight…
Once I run my logistic regression with the help of this package in Excel, the results make all the long journey really worthwhile!
Hope my feedback help those people with the similar problems.
Kate,
Thanks for sharing your experiences with others. Glad to see that Real Statistics enabled you to perform Logistic Regression.
Charles
Ads in tool simply does not work any longer on Office365, impossible to install
Adam,
There are no Ads in the Real Statistics tool. Why was it impossible to install?
Charles
Hey charles,
i was trying to do logistic regression on Office 365 after installing resource pack.
Shows an error:
“Compile error in hidden module : Logistic Regression. This error commonly occurs when code is incompatible with the version, platform or architecture of this application.
click help for information on how to correct this error.”
Santosh,
The usual cause of this error is that Solver has not been activated. When you press Alt-TI do you see both Solver and RealStats on the list of addins with check marks next to them?
Also what do you see when you enter the following formulas? =VER() and =ExcelVer()
Charles
Hello,
I have been attempting to download your resource pack for Real Stats to use the Fleiss’ kappa tool in Excel. I have Excel 2013. The solver add in is checked and it shows up in the add ins as instructed and shows up when I click Alt T-I in Excel but I cannot seem to access the tools in any way (through Control M or trying to add it to the ribbon) in new Excel files. I have tried to open the downloaded “Real Stats” file as well but it does not open. Is there something I am missing? Thank you so much for your assistance.
Sarah,
When you press Alt-TI do you see RealStats on the list of addins? If you see it on the list, then make sure that it has a check mark next to it. If you don’t see it then you need to click on the Browse button to locate where you stored the file that contains the resource pack.
When you have the software properly installed, then Ctrl-m should work. Also the formula =VER() should return am appropriate value.
Charles